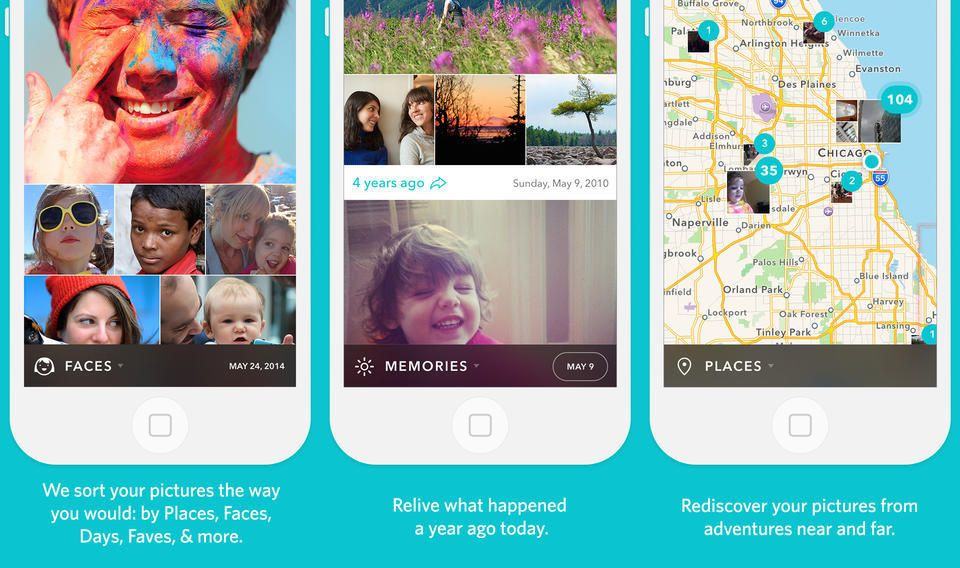Remember Picturelife? It was one of our top picks for online photo storage when Everpix bit it, and now it has been upgraded to version 3.0. The highlights are a new $15 per month unlimited plan, which is really truly unlimited and can be shared with up to three other family members, plus an all-new, redesigned iOS app.
Things in the online photo world are definitely heating up again. iOS 8 and OS X Yosemite will bring exciting new features for photographers and a recent update to Adobe Creative Cloud gives shutterbugs even more options for editing and storage.
But Picturelife has some pretty cool tricks up its sleeve to make it a worthy competitor to the big guns. Here’s why it deserves a shot at becoming your new super-awesome online photo library.
Why store pictures online?
There are a few good reasons for keeping your photos online. One is plain old backup: If your pics are on somebody else’s server, that counts as one backup.
Another is sharing — it’s easy to make online albums and let anybody take a look when they like. Compare this to email or iMessages, where you have to dig around to find the pictures, then rely on an email client — which is almost certainly not designed for looking at photos — to view them.
If you imagine your friends saving your pictures into their iOS Camera Roll and organizing them into beautiful albums, then you’re being a big dummy.
The third good reason to put your pictures online is for your own viewing pleasure. That is, if you upload everything, all in one place, then you can browse every picture you’ve ever taken, even from your 8GB (LOL) iPhone. I currently have all my photos up on Flickr, and I can get to any of them, fast, using the fantastic (and sadly discontinued) PhotoDrive. Apple’s Photos app in Yosemite and iOS 8 will also do this, but it’s not here yet.
What Picturelife does
Picturelife is a universal app with a great Web interface, plus a Mac uploader that sucks your pictures into the service. You can also configure Picturelife to gather up photos you share in other places. I use the Flickr app’s auto-upload feature on my iPhone and iPad, so I have Picturelife set to pull my pictures from there.
You can use Picturelife’s Web app (whose interface hasn’t yet been updated to match the new iOS apps) to configure these services. I like that – I’m already logged in to most of them on my Mac, so allowing access is a lot quicker than dicking around with 1Password and lots of logins on iOS. Now, though, you can also configure these services inside the iOS app itself, in a page buried deep in the settings section.
Picturelife keeps your photos in sync on all your devices. Or rather, you access the same central online library from all of them, which means you can find anything whenever you have a network connection which – lets face it – is just about always. But it also lets you edit your pictures, and share them.
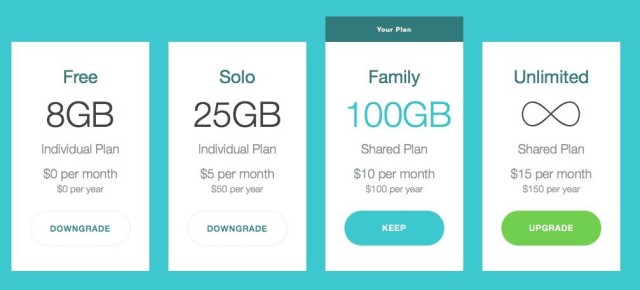
Picturelife’s new plans
Here are the numbers:
Free: 8GB storage.
Solo: $5 per month for 25GB storage.
Family: $10 per month for 100GB storage. Can be shared with up to three others.
Unlimited: $15 per month for unlimited storage. Can be shared with up to three others.
These new plans are pretty great, although the Family plan seems like a dead duck. If you’re signing up for more than one person, it makes sense to pony up the extra $5 a month to boost storage to unlimited.
Given the quality of the service and the far less confusing apps, $150 per year to store all your photos online isn’t a bad deal. On my home Wi-Fi, the app is so fast that it seems almost local, especially after you’ve been using it a while and it has cached some thumbnails.
For comparison, right now you get 1TB free with Flickr, but the app and website are terribly slow for browsing. With Adobe’s Creative Cloud Photography plan, you get just 5GB straight-up storage, but unlimited image sync for Lightroom mobile for $10 per month. (You also get to use Photoshop and Lightroom on your Mac for a year.)
Apple’s iCloud offer, when it becomes useful in 2015, will give 200GB for $4 per month.
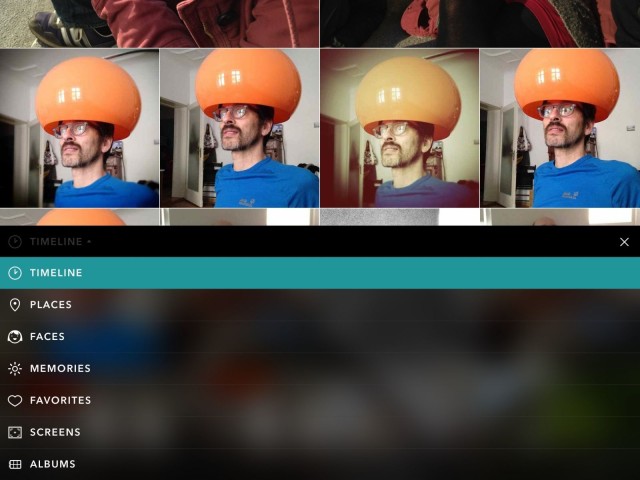
The Picturelife app
Picturelife’s weakness was always its iOS app. It packed in every feature you could want, but it was like using Windows XP — you couldn’t find anything. Now, it’s a-frikkin-mazing. It’s quick, and you can use it to browse photos already on your iDevice without signing up, and it also offers a bunch of neat ways to navigate your photos.
You can browse by Places, Faces, Memories, Timeline, Screens, Albums or Favorites. Of these, the most useful might be Favorites, which lets you “heart” a picture with one long tap-and-drag (more on the interface design in a second). Then you can easily access these photos. If you ever find yourself digging around for the same picture over and over, this is how you fix that.
Faces just shows any pictures with faces in them – you can’t zero in on a particular person. Places takes you to a map view that lets you drill down to your photos, just like the places view in the built-in Photos app. It’s a little glitchy for me, though, and the best way I’ve found so far to get the app to crash.
Timeline is just that — a grid of your photos in reverse chronological order. It loads the thumbs as you scroll and it’s fast, so you really can get where you want to go quickly. The thumbnails are also big, so it’s easier to find what you’re looking for.
Screen shows you your screenshots, handy for some, and Memories is reminiscent of one of the best features in Everpix, which showed you photos taken on a certain day, various distances into the past. Picturelife’s Memories starts off with pictures taken a year ago today and, as you scroll down, it takes you back in time. I like it quite a lot, and it’s updated every few days.
Finally you can browse by Album. This includes albums imported from Flickr and other services, plus albums created in the app. You can also view several “smart albums,” which collect together all the pictures auto-imported from various services — Instagram, Foursquare, Tumblr, Facebook and others.
In short, you can get to your pictures any way you like. There’s even a crazy-customizable search option (more on that below).
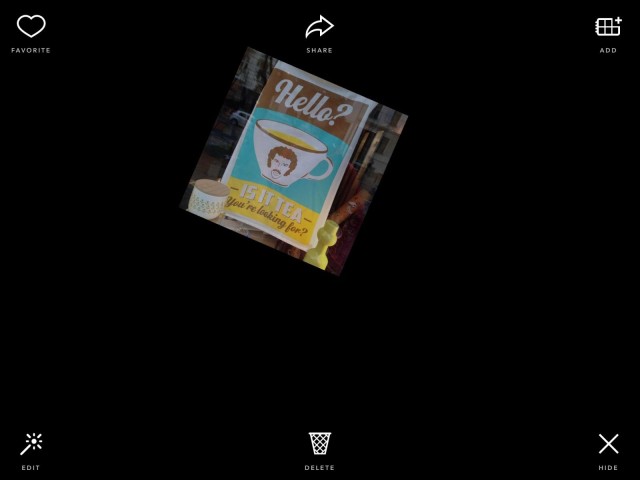
Picturelife’s upgraded interface
The revamped interface makes browsing and editing your photos as easy as taking them. The main view is a grid view made up of square thumbnails. Tap a thumb to view full-screen, then swipe left and right to view previous/next. There’s no pinch-to-close — instead, you swipe up or down to go back to the grid view. Otherwise, pinching and double-tapping work just as you’d expect.
The biggest gimmick, and one that you may love or hate (or just not really care about), is the Quick Action feature. Tap and hold on a thumbnail and the rest of the thumbs fade away to be replaced by six icons onto which you drag the photo. This is where you do everything: You can send the picture to the editor, share it, add it to an album, delete it, fave it or hide it. I’m not sure about it yet, but I guess it does have the advantage of using your muscle memory — throw the image up and left to fave it, for example, or toss it straight down with an angry flick to delete it.
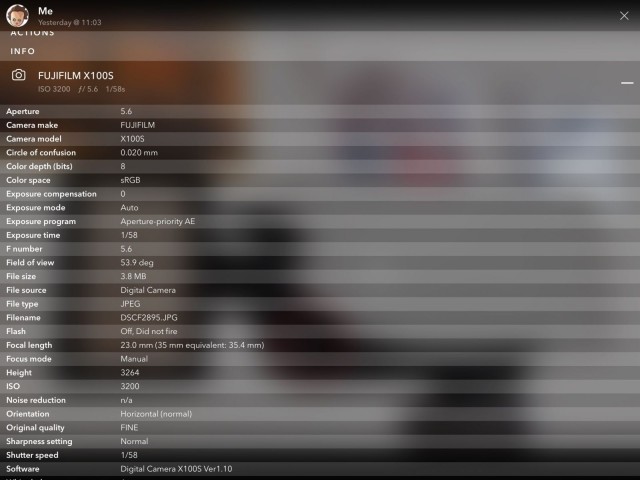
When you’re viewing a single photo, full-screen, you can tap the icon at the bottom of the screen to see a popover list. This gives you all the same options as the gesture-based action screen, as well as the option to download the photo and view the EXIF metadata of the picture. You can also comment on the picture here, should you so wish.
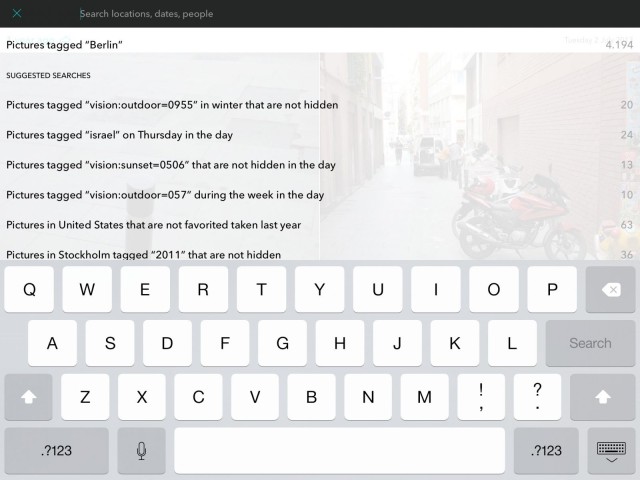
Picturelife’s powerful search
Search is crazy-amazing, or “crazazing.” Just tap the search box wherever you see it and check out the example searches to see how powerful it can be. There are more examples on the support section of the Picturelife site.
My own suggested search terms include things like “Pictures tagged ‘Christmas’ on Saturday in the afternoon,” and I can plug in “Camera_make:Canon” and get back all pictures that … well, you know.
Editing in Picturelife
Editing in Picturelife means using the Aviary suite, the same one used in many other apps. It’s comprehensive, fast and yields great results. And, as in other apps that use the Aviary plugin, you can choose to add the edited picture to your library as a new photo, or replace the old one. As the second option — replacing — isn’t reversible, use it with care.
Conclusion
I paid up for a year of Picturelife when I tested the current crop of photo apps some months back. I deleted it from all my devices soon after, because using it felt too much like work. Now, with version 3.0, it’s back on my iPhone and my iPad. I’m even toying with the idea of installing the new Lightroom plugin to auto-sync my RAW photos.
There are a few glitches — my iPad version has been crash-happy all morning — but this is a super-solid update that’s really more like a whole new app. A new app with a proven service behind it.
Source: Picturelife