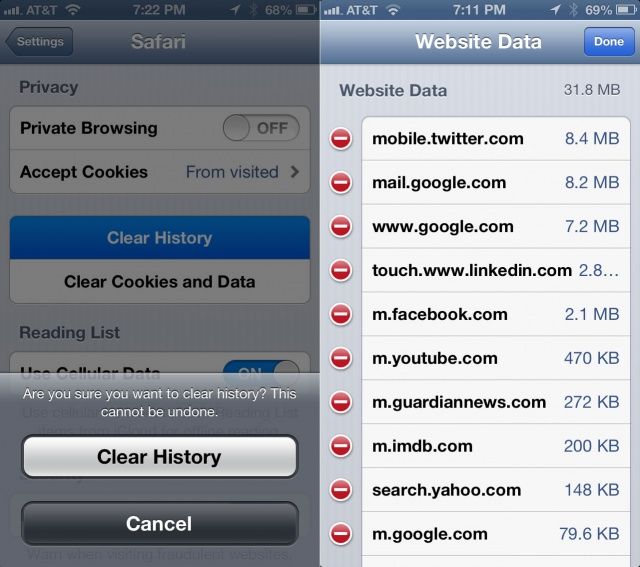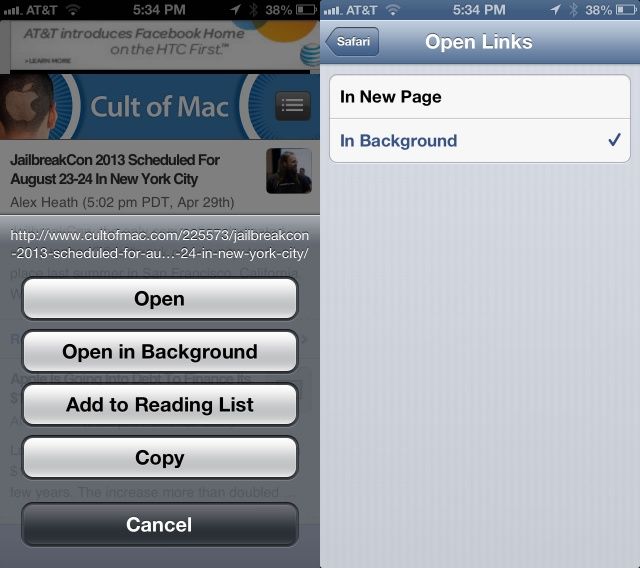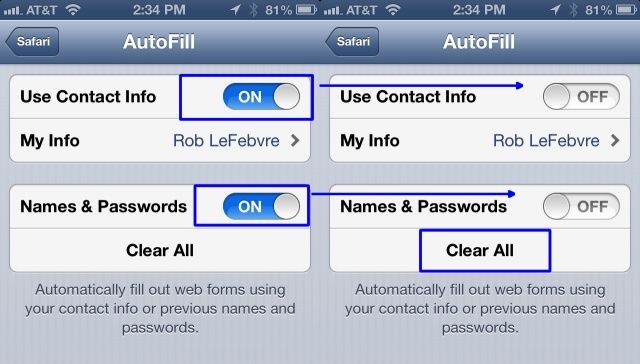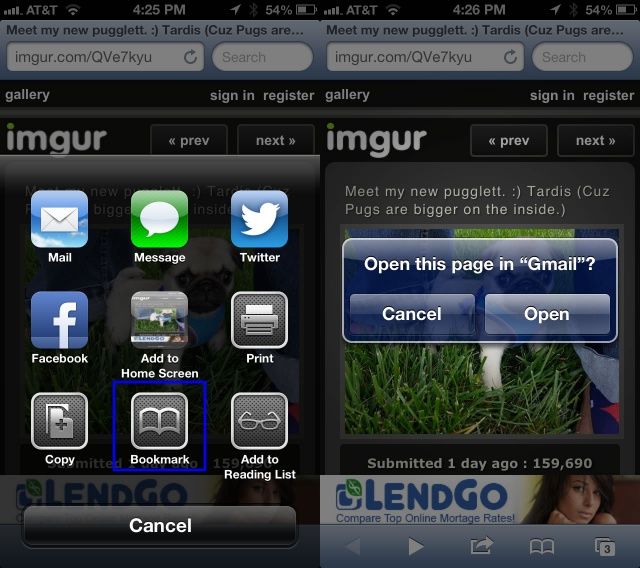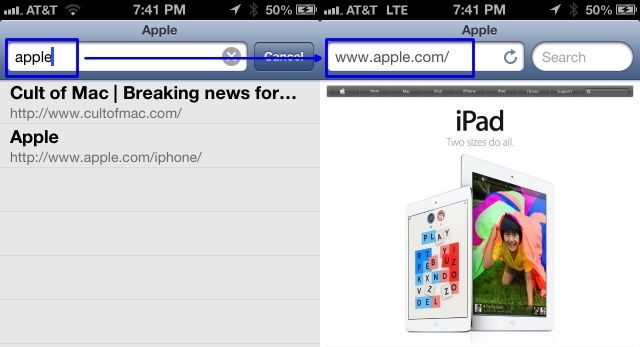Somehow, Apple managed to cram in a ton of web browsing functionality into a teeny, tiny package called Safari. To distinguish the mobile web browser from the one of the same name on OS X, we’ll call it Mobile Safari and be done with it.
Regardless of the name, the mobile version of Safari is chock full of features both subtle and hidden. Here are five great tips and tricks to help you master Mobile Safari on your own iOS device, whether that be an iPhone, iPad, or iPod touch.
Clear Your Browsing History And Web Data
With all the sites we visit on a daily basis on our iPhones and iPads, we are capturing and storing where we visit in the background of every web page we see. You may want to clear your browsing history or other stored web data from your iPhone from time to time, if you’re of a security or privacy turn of mind.
iOS makes it fairly simple to do so, luckily.
First, head into your Settings app with a tap, and then scroll down to the Safari settings. Tap into it, and then scroll down to the section that has Clear History and Clear Cookies and Data. Tap the Clear History button to get rid of the list of sites you’ve visited since the last time you cleared your history file, if at all. You’ll get a message that says, “are you sure you want to clear history? This cannot be undone.” If you’re cool with that, tap Clear History. If not, hit the black Cancel button.
Similarly, when you tap the Clear Cookies and Data button, you’ll get a confirmation message. This one says, “This will clear data that could be used for tracking, but is also used by websites to preserve login information and to speed up browsing. All open pages will be closed.” If you’re good with doing so, tap the gray Clear Cookies and Data button. Hit the Cancel button to do just that.
To get even more fine-grained, scroll to the bottom of the Safari preferences page and tap the Advanced area. Tap again on the Website Data button to see all the other data various sites are keeping on your iPhone or iPad, along with the file size of this data. Tap the Edit button in the upper right to reveal the delete button next to each entry; tap the red circle to delete individual entries. Alternately, you can swipe to the left, just like you can in the Mail app, to reveal a red Delete button.
If you’d like to delete all this web data in one fell swoop, scroll to the very bottom of the list and tap the red Remove All Website Data button. You’ll get the same confirmation message as for the Clear Cookies and Data button. Tap Remove Now if you want to get rid of it all, or Cancel to belay that order.
Open Links In The Background
One of the limitations of the iPhone and iPod touch version of Safari has always been a lack of tabbed browsing. Granted, there’s only so much space on the smaller mobile screen, but all the same – tabbed browsing is great.
So is being able to open tabs in the background, so that you can continue reading Cult oF Mac posts, but still save an interesting link in another tab, just like you can on the Mac with a Command-click.
When you tap and hold on any link on a web page, Safari’s default behavior on the iPhone is to ask if you want to open the link, open it in a new page, Add to Reading List, or Copy it. Choosing Open in New Page will do just that, but in the foreground, taking you away from your current web page.
Luckily, with a simple Settings tweak, you can change this default behavior.
To open links in a background window in the mobile version of Safari, open your Settings app. Scroll down to Safari, and tap through to the Safari settings. Tap on the Open Links button and then choose In Background. Now, when you are in Safari, tapping and holding on a link will give you the option to Open in Background.
Now you can browse the way you want to, without having to interrupt your flow too much to open links in Safari for later browsing. Aren’t you lucky you’re reading this tip?
Via: CarryPad
Turn Off AutoFill For Better Privacy
One of the more useful features of modern browsing, the AutoFill function started on the desktop, then made its way to the iPhone and iPad a while ago. It lets your iOS device hold all the form data, populating the oft-repeated fields with your personal info like your name and address. That way, you don’t have to type it all in all the time, which is brilliant on a mobile device with a small touch-keyboard.
When you share a device like an iPAd, like I do with my kids at home, you may not want to share this personal data. Until a proper multi-user experience comes to iOS, the best way to get around this is to clear out your personal info, and then turn off AutoFill.
Turn on your iPhone, iPad, or iPod touch and launch the Settings app with a tap. Tap on the Safari button in the left-hand pane, and then tap on AutoFill, the second item in the list on the right.
Tap the Clear All button at the very bottom, first, to clear out any lingering data that might be on the device. You’ll need to confirm the deletion when a badge pops up to make sure you really want to do this. Then, tap the toggle buttons next to Use Contact Info and Names and Passwords, setting these to OFF.
And that’s it. Simple, right? If you want a middle-of-the-road approach, just disable Names and Passwords, leaving Contact Info ON, and you’ll have the benefit of AutoFill without the security risk of your iPhone storing sensitive passwords to web sites.
While this preference is disabled by default, you never know if someone has messed about with them when you weren’t looking, so it’s worth a quick peek to make sure you’re not saving data that you’d rather not.
Via: OS X Daily
Use The Gmail App To Share Links
Mobile Safari has a great sharing feature, letting you send a web page to anyone via iMessage, Twitter, Facebook, or email. The bummer thing is, though, that if you hit Mail, your iPhone will wrest control from you and make you send via the built-in iOS Mail App.
But you don’t want to use Mail. You prefer the Gmail app, right? Of course you do. How the heck, then, can you send that adorable picture of a cute pug puppy via email using the Gmail app? With a secret bookmark, of course.
First, launch Safari, and load a webpage. This one is fine. Now, tap on the Share button at the bottom of the screen, the icon that looks like a square with a curved arrow pointing up and out to the right. Tap on Bookmark, and then hit the X to delete whatever page title is auto-populated there. Type in something like Send To Gmail, then replace the URL in the next box down with the following code. I recommend you copying and pasting it to make sure it’s right, and all one line.
javascript:window.location='googlegmail:///co?subject='+encodeURIComponent(document.title)+'&body='+encodeURIComponent(location.href);
Hit Save at the top to get out of the bookmark creation screen. You’ll end up back in Safari.
Now, whenever you’re humming along the information superhighway using your iOS device and hit the Share button at the bottom, you just tap on the Bookmarks icon at the bottom instead of the Mail button, select Send to Gmail, and–if your Gmail app is running in the background–set up an email to send with the URL of the webpage you wanted to share and a subject that’s set to the title of that same webpage. Slick, huh?
You might get a dialog badge like the one in the screenshot above, but that’s ok. Hit the Open button there and you’ll go right to Gmail on your iPhone. It works on the iPad and iPod touch, as well.
Source: Mac Stories
Via: Macworld Hints
Skip The Domain Suffix And Prefix To Get To Websites Faster
Want to get to websites faster using mobile Safari? No, I’m not talking about upgrading your internet or data plan to LTE or something, though that will obviously help. No, I’m more interested in showing you how to get to most major websites with just a bit less typing involved.
It’s pretty simple and straightforward, to be honest. Skip typing “www.” Also? Stop typing in “.com.”
Easy, right? This doesn’t work in the mobile version of Chrome, as that browser takes whatever you type into its unified browser field as a search term if it doesn’t contain the .com (or .org, or .edu, etc.) part of a web address.
The iOS version of Safari, however, doesn’t have a unified search/web address field at the top, so if you’re typing an address directly into the address bar at the top (that’s the one to the left), then you can leave off the first three “w” letters, as well as the .com part, if you’re trying to get to a .com site, of course.
For example, launch Safari on your iPhone, iPod touch or iPad, and type “apple” into the address bar. Safari will bring you right to the Apple website, complete with www and .com, without any extra weirdness or search page wackiness. Have fun!
Via: OS X Daily
Image: Apple
![Five Ways To Really Master Mobile Safari On Your iPhone And iPad [Feature] features_safari](https://www.cultofmac.com/wp-content/uploads/2013/05/features_safari.jpg)