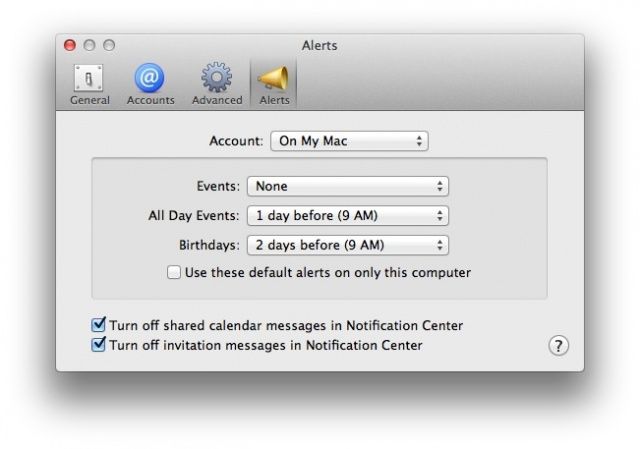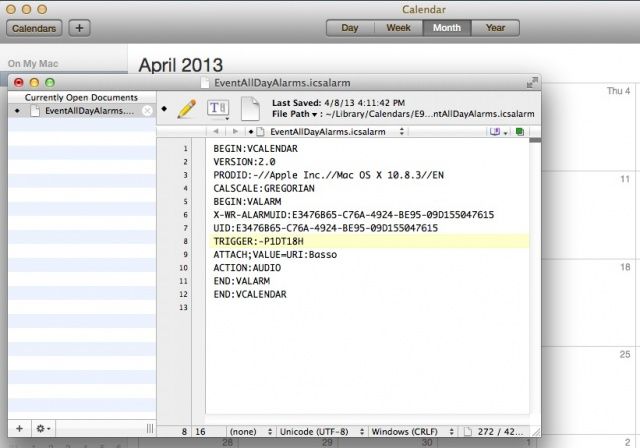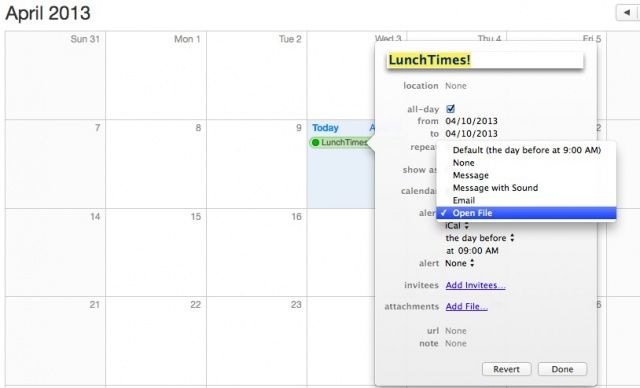As a user of Google calendar, I’ve often ignored Mac OS X’s Calendar app, formerly iCal, for the bright internet lights of the easy to use, sharable online calendar from the folks in Mountain View, California.
I forget, though, that Calendar has a ton of great features for folks who really don’t need or want to use Google’s option, or who just want to stick with Apple products. There’s a dedicated group of folks out there that use nothing but Calendar, because it integrates well with iOS, comes free with every Mac, and pulls other calendars in, like Google Calendar.
So, here are five great tips to help you master this ubiquitous OS X app, Calendar (née iCal).
Create A Quick Event Using Natural Language
One of the cool features that I didn’t realize Calendar had until recently is natural language event creation in Calendar itself.
Launch calendar with a click on the icon in your dock, or launch it from the Applications menu. Once it’s up and ready, hit Command-N or click the plus button in the upper left corner of the Calendar window.
Then, simply type your event like you would tell a friend about it. “Go see a movie with Amy on Friday at 10 pm” will result in a Calendar event set for the next Friday on the calendar, at 10 pm, and it will be titled “Go see a movie with Amy.” Pretty cool, right?
Now you don’t have to futz with the time or date specificity at all, unless you want to edit the event itself. This gives you a quick start on making plans and keeping them in your Calendar without having to get too obsessive about the details. Which, in my book, is a win.
Via: MacWorld
Fix The Default Notification Center Alerts
In Mac OS X, Calendar now uses Notification Center to let you know when events are coming up, by default. What if you don’t want these notifications, or want them only for a certain kind of event, like a birthday or timed event?
Well, using the preferences in Calendar, you can do just that, setting things the way you want them, rather than the way Mac OS X has them by default. Heck, you can even turn them off completely. Here’s how.
Launch Calendar from your Mac’s dock, Applications folder, or wherever else you’ve stored it. Once open, click on the Calendar menu in the upper left hand corner. Select Preferences from there, and then click on the Alerts button in the upper right–-the one that looks like one of those old-fashioned megaphones.
You’ll see a pop up menu at the top which you can use to set the preferences for each type of event: Timed (it’s just called Events here), All-Day Events, or Birthdays (which uses the built-in Birthdays calendar). Click on the menu next to Events to set the way your Mac will notify you when a timed Event is scheduled. Then click on the menu by All Day Events to set a different notification interval, or just to turn them off. You can then set the default notification for the Birthdays calendar, which is a handy way to make sure you never forget that special someone’s annual celebration again.
Note at the top, you can choose whether this applies to your calendars stored in iCloud, or the ones On Your Mac. Near the bottom, you can turn off shared calendar messages as well as invitation messages in Notification Center, to even further customize your Notification Center experience.
Close the Preferences window, and quit out of Calendar. Now you’ll get notified of Calendar events the way you want it to, rather than the default way Apple set it up.
Via: MacLife
Change The Time You Get Notified Of All Day Events
When you create a Calendar event, you have the option to have your Mac notify you of that event before it happens. In the case of an all-day event, however, you don’t have an easy option to change the time of day you’ll get the notification.
It can be done, however, with a little digging into the filesystem and a configuration file, letting you change the time of day you’re notified by default for all-day events.
First up, head to the Finder and hit the Command-Shift-G keys on your keyboard. Type or paste the following path into the resulting dialog box: ~/Library/Calendars/. In my own Calendars folder, there were a bunch of other folders, all named with odd combinations of numbers and letters. What we’re looking for is a file called EventAllDayAlarms.icsalarm. I found it in the folder that was last modified today, but you may not be able to search for this file in your Finder search bar.
Open the folder that ends with .caldav to start. If the file isn’t in there, then open the other ones until you find it. Open it in TextEdit or a similar text editing program, like TextWrangler.
Once you’ve gotten EventAllDayAlarms.icsalarm open, you’ll see a line that says something like:
TRIGGER:-PT15H
This tells your Mac to Notify you 15 hours before the date of the all-day event, which is measured starting at midnight of the calendar day. You can set this to be an actual time of day, or set it to a negative value to have Calendar remind you of your event a certain number of hours before the day, as well. For example,
TRIGGER:PT7H
Will notify you at 7AM of the day in question.
TRIGGER:-PT4H
Will notify you 4 hours before your event’s date, so basically at 8 pm the evening before.
Now you can choose when that notification comes in for your all-day events, instead of just living with whatever OS X chooses for you.
Source: Macworld Hints
Open Any File On Your Own Schedule
The Mac OS X Calendar is great for a lot of things, not least of which scheduling reminders of appointments and such via the built-in alert system. But did you know that Calendar can do a lot more than that? It can alert you to an upcoming event with an Email or a Notification, and it can even open a file on schedule.
If you’ve ever wanted to open a website, MP3, or other such file on your Mac at a certain day and time, keep reading.
Launch Calendar from your Applications folder or your Dock, and create a new event. Edit the event, and then click on the pop-up menu next to “alert.” Select Open File and release the mouse. Then, click just below, where it says iCal by default, and choose a new file. You can choose any file on your computer: a music file, a bookmark to your favorite website (this one, of course!), or an application.
Imagine setting up a recurring event that opens up your favorite online multiplayer game at the same time each week, essentially reminding you that it’s time for your weekly fragfest with your buddies. Or making your Mac into a really expensive alarm clock, using a weekday recurring event to play Flight of the Valkyries at top volume every morning to get your lazy butt out of bed? The possibilities are limitless, and it’s all right there in Calendar.
Slick, right? Shoot us a comment below if you have even cooler ideas on how to use this little-known alert function in Calendar.
Via: Mac OS X Tips
Customize The Number Of Days Shown
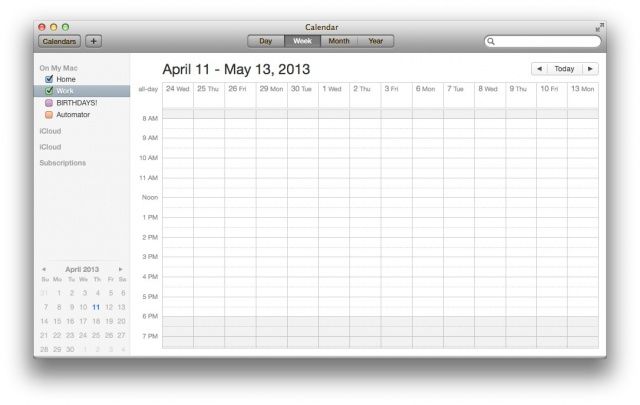
Remember that tip we gave you about showing more than seven days in a week in iCal? It’s been a while (and the app is now called Calendar), but there used to be a way to enable a Debug menu in iCal to allow you to open multiple windows, change the number of weeks that appear before and after the start date in Day View, and even show more than just seven days in a week.
Well, that debug menu has gone the way of Mac OS X Lion, but there is a cool Terminal command that does the same thing.
To start, launch Terminal from the Utilities folder and type or paste in the following command:
defaults write com.apple.iCal CalUIDebugDefaultDaysInWeekView 14
Then launch Calendar (or relaunch, if you had it up and running) to see that you’ve got 14 days in week view.
You can also change that 14 to anything. Try a huge number, try a small number–it’s all fun. When you’re done, repeat the command in Terminal and put the number of days you’d like to see in week view into the above command.
Myself, I keep putting the calendar back to 7 days a week, because it just weirds me out to have so many in one calendar view. One day, though, I’ll make Eight Days A Week official.
Via: MacWorld Hints
![Five Awesome Tips And Tricks To Master OS X Calendar [Feature] Calendar QuickAdd](https://www.cultofmac.com/wp-content/uploads/2013/04/Calendar-QuickAdd.jpg)