Install XCode & MacPorts
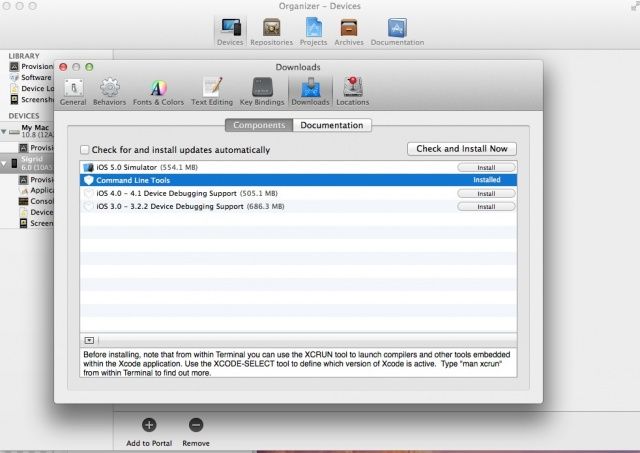
If you’re running Mac OS X 10.6 Snow Leopard above, XCode is available in the Mac App Store. If you’re still using OS X 10.5 Leopard (why?), you’ll need to install Xcode from one of the System Install DVDs that came with your Mac. I’m going to assume you’re using either Lion or Mountain Lion for the rest of this article, and just point you to the Mac App Store. Be warned, though: XCode is a 1.6GB download, so it may take a while depending on your internet connection speed.
Once XCode is downloaded and installed, launch it and go to the Preferences. Click on the Downloads tab and then install the “Command Line Tools.” If you’re running OS X 10.8 Mountain Lion, copy and paste the following into a Terminal session (Terminal can be found in Applications > Utilities) to avoid some heartache later:
sudo xcodebuild -license
You’ll need to type in your admin password here, as well.
Then quit Terminal, and head to the MacPorts website. Once there, click on the link for your particular version of OS X. I grabbed MacPorts for OS X Mountain Lion, but there are links for Lion and Snow Leopard as well. Launch the package installer and follow the directions, including entering your admin password again. Next, you’ll need to configure MacPorts using the command line, so launch Terminal.
Copy and paste the following into your Terminal window (you’ll need to type in your password again after you hit enter on the keyboard):
echo export PATH=/opt/local/bin:/opt/local/sbin:\$PATH$'\n'export MANPATH=/opt/local/man:\$MANPATH | sudo tee -a /etc/profile
After that process finishes, copy and paste the next line:
if [ `sysctl -n hw.cpu64bit_capable` -eq 1 ] ; then echo "+universal" | sudo tee -a /opt/local/etc/macports/variants.conf; else echo "not 64bit capable"; fi
If your Mac is 64-bit capable, you’ll get +universal as a result. If not, you’ll get not 64 bit capable. Either result is fine; MacPorts is just figuring out what to do for your particular machine. computers should show +universal if you have a 64Bit Mac. If not, it will show “not 64bit capable” which is fine – it’s just showing MacPorts what kind of Mac you have.
Close the Terminal window, and open a new one.
Install Wine
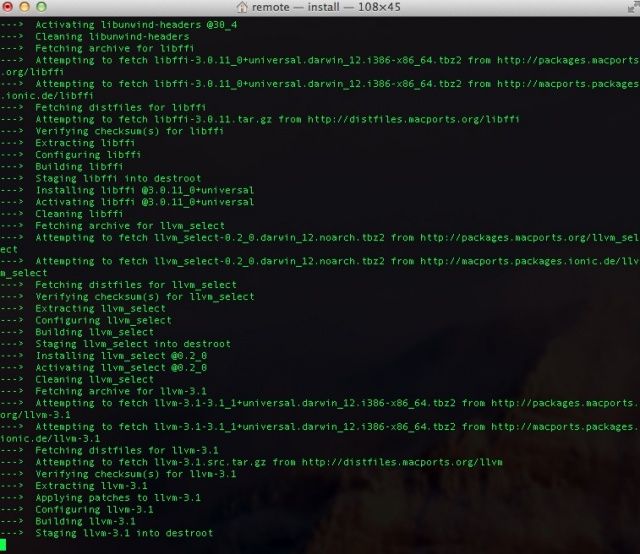
Copy and paste the following text into your newly opened Terminal window:
sudo port install wine
MacPorts will start chugging away, finding all the magic source code that is required to build up a functioning copy of Wine for your specific Macintosh. This will probably take some time, so go get a soda while you wait. Unless it’s later and you’re of drinking age in your local area; in which case, grab a beer or two. This could be a while.
Download and Install Your Game
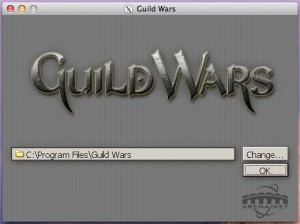 I headed over to the GuildWars website and downloaded the latest .exe file there to install on my Mac. Your game will probably be on another website, or be on CD. Head there, and download the file, making note of the place you save the file.
I headed over to the GuildWars website and downloaded the latest .exe file there to install on my Mac. Your game will probably be on another website, or be on CD. Head there, and download the file, making note of the place you save the file.
Head back into Terminal, and type cd /locationOfDownloadedFile, where that last bit is actually the place you put your game file. I put mine in ~/Downloads/, but your download location will be unique to you. If in doubt, you can drag the Finder window where your file is located on top of Terminal to instantly get the correct path.
Once you’re in the proper directory in Terminal, run the installer via your Wine install by typing in the following command:
wine INSTALLER.exe
Of course, the INSTALLER bit will be different for you. For GuildWars, the setup file is called GwSetup.exe. So, I typed in:
cd ~/Downloads/GwSetup.exe
then
wine GwSetup.exe
X11 (you did download XQuartz and install it if you’re running Mountain Lion, right?) then opens up, and you’ll see a standard Windows installer, just like magic. Click on through the installation prompts, and boom, you’re ready to go.
Run, Game, Run
Now, to get your game up and actually running, you’ll need to launch Terminal one final time. Type the following into Terminal to get to your Program Files folder:
cd ~/.wine/drive_c/Program\ Files/
Then type
ls
This should show you the name of the game you installed; head into the folder with a cd command. In that game folder should (finally) be a file that starts the game, ending in .exe – this is your game file. Type the following into Terminal to get it running:
wine PROGRAM.exe
Be sure to replace PROGRAM with your game startup file. You should now be playing that PC game right on your Mac, sans emulation. Whoopee! Let us know what game you got to run this way in the comments.
A huge thanks to David Baumgold, who’s Wine and Mac tutorial was invaluable in navigating the whole setup.
![How To Run Almost Any Windows Game On Your Mac Without Boot Camp Or Parallels Using Wine [Feature] imac_dx10](https://www.cultofmac.com/wp-content/uploads/2012/08/imac_dx10-e1345474636370.jpg)

