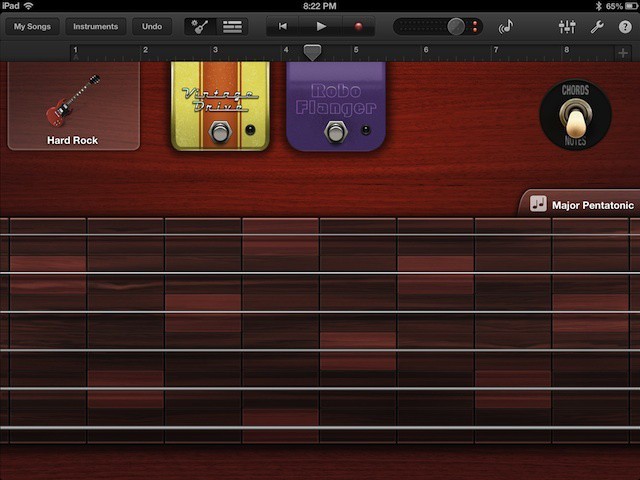Once you’ve laid down a solid rhythmic foundation with your drums and your bass, it’s time to sweeten things up with some different sounds, like guitar or keyboards. GarageBand for iPad makes this sincerely easy, with Smart Keys and Smart Guitar, letting you widen the range of harmonic counterpoint in any arrangement, regardless of any experience with real instruments.
All the work is done by your iPad and the GarageBand app, just like with the Smart Bass and Smart Drums functionality discussed earlier. Simply launch GarageBand for iPad and follow the steps below, and you’ll be listening to your own sweet tunes in your own sweet time.
Once GarageBand is launched, you’ll want to get to the Instruments section, which is accessed via a button in the upper left of the screen. Tap that, and you’ll be able to swipe left or right through the different musical instrument pictures. Let’s start with some keys, using the Smart Keyboard. Tap the icon of the keyboard keys encircled by a gear icon.
Set up your tune the same way as with Smart Bass, turning the AutoPlay setting to a number between one and four. Choose the type of keyboard you want to have play from the eight choices available, from Grand Piano to Classic Rock Organ to a variety of funky synths. Each keyboard will have a few different options, so feel free to play around with them. If you’ve been creating a whole song along with us, you’ll have drums and bass tracks to have GarageBand play along to. Tap the columns along the top half of the rows to play the right hand, and the smaller column sections along the bottom half of the rows to play the left. WHen you’re ready to keep your performance, hit the red Record button at the top and have at it.
Next, tap on the Instruments button again, but this time swipe over to and choose Smart Guitar. Things should start to feel familiar, with the same type of instrument choice interface in the upper left, and AutoPlay options to set up. Hit play on the transport toolbar at the top, and tap along with the same chords you used in the rest of your song. But now, let’s try something a little more advanced.
Switch the toggle on the right side from Chords to Notes. You’ll see what looks like a regular guitar neck come up on the iPad screen. Tap the strings between the vertical lines, called frets, to hear guitar notes. Now, assuming you’re not a guitar player, but you want to sound like one, tap on the Scales button that’s discretely placed in the upper right corner of the fretboard. Choose a scale style you want to play with (I grabbed Major Pentatonic) and your fretboard will turn into a more stylized version of itself. Now, tap on the strings in the resulting rectangles. Each rectangle to the right will be the next note in a scale along the same string. Tap in one of the highlighted rectangles and drag your finger to the right all the way to the next highlighted area to the right. Sounds like a guitar solo, right? Mess around with this over your backing tracks and you’ll be surprised what you’ll be able to come up with, regardless of your guitar experience in the real world. Pro tip? The strings can be bent, or moved up and down to create vibrato. Sweet skeuomorphism, eh?
Save your song by tapping out to the My Songs list, and you’re ready to roll.
![Sweeten Your Tunes With Smart Keys And Smart Guitar In GarageBand For iPad [iOS Tips] Smart Keyboard](https://www.cultofmac.com/wp-content/uploads/2012/07/Keyboard.jpeg)