Can you guys keep a secret? This is the first post I’ve written in more than a month that I created on my Mac. Right at the end of August, I opened my faithful 12″ Powerbook only to be greeted by the unwelcome sound of the Click of Death.
If you’ve never had a hard drive die, you might have never encountered the Click of Death. Count yourself lucky. It’s a sad sound. A heart-breaking sound. The sound of things falling apart. A tap, a skip, a whir and failure. Over and over and on into the future. And so, part way through a major writing project, my computer was beloved Mac and constant companion was rendered utterly unusable. Not immediately equipped to pay for the repair, I had to hold off until this last week to get a new drive.
I have walked in the valley of darkness, oh my brothers, and I am more convinced of the Mac’s superiority than ever. Fitted with a new drive, my little Mac feels dozens of times faster than the year-old ThinkPad I have to use at work. It just feels like being home. To make it more like home, over the course of the weekend, I’ve been restoring my Mac to just how I like it. I have five easy steps for doing it yourself, so click through to learn how.
1. Back up. Back up. Back up.
Everyone knows that we need to back up our computers. Virtually none of us do it, except on corporate networks that do it for us. My fiance’s computer nearly died back in February, so we bought a huge external drive for dirt cheap, and we both copied the entire contents of our drives from that era to the big drive. We then hooked it up via USB to an Airport Extreme Base Station, using Airport Disk to share it back and forth. We then moved any new files here and there. Running at normal WiFi speeds was slow, but the big data dump over FireWire did all the dirty work. The rest was incremental updates.
2. Start with iTunes, then move on to iPhoto and your documents folder.
More most consumers using a Mac today, iTunes and iPhoto are where it’s at. We fill up these applications with the music and pictures that make up our lives. They also take up most of our data. Of the roughly 38 GB of usable space on my former hard drive, 28 GB were photos and songs. And neither makes it terribly easy to restore lost libraries. Of the two, iTunes is more intuitive. Simply drag and drop the folder or folders containing the songs you wish to restore, and watch the software work its magic. Then, you can import album artwork, adjust gapless playback and configure your authorizations.
On the other hand, iPhoto is a pain. It takes longer to import photos than iTunes does songs, and it tends to be far less responsive in the process. Its filing system is also absurdly arcane. It misidentified several of my pictures, and I had to re-sort them by hand. Still, once in iPhoto, they’re as good as new. I haven’t tried iLIfe ’08 yet. Has Apple fixed this issue?
Lastly, restore your documents by renaming your old folder on the back-up drive “Old Documents” and dragging and dropping it to the new hard drive’s Documents folder. That way, you’ll have everything you lost in one place, and easily sorted through with Spotlight.
3. Restore individual applications.
A Mac isn’t a Mac without lots of third-party shareware. Unfortunately, that means you’ll need to download a bunch of stuff once you get back in the saddle. On the bright side, this is a good opportunity to explore new options or upgrade if you haven’t in awhile. For example, in the time I was out of commission, Camino got got a critical stability update, and it’s once again the best browser on the Mac, this time with RSS support, ad-blocking and flash-blocking natively built in. Oh, and it flies. But you knew that.
For actual shareware, type in your old registration codes to get back up to speed. Finding a safe place for these most important bits of data on your computer is easier than you might think. Since I register most of my software via a Gmail account, I just needed to search by the name of, say, Scrivener or Ecto to pull up the registration codes for my shareware. This kind of backed-up back-up solution is a great option.
4. Rebuild your Mailbox.
Email directory structures are arcane and terrifying. The best way to get OS X Mail back up and in top shape is to have all the mail you’re interested in living on an external server. I’ve had my current GMail account since April 2004, and it just repopulated my inbox once I put in my account name and password. For all my other messages, I located the folders on the external drive and used the Mail Import feature. Be forewarned, this is incredibly slow and tedious. For whatever reason, e-mail is still a dark art to restore. You’re much better off pulling down from an existing POP3 or IMAP server, if you have enough storage to keep everything backed up.
5. Get a sufficiently rad desktop wallpaper.
I quite like Danger Mouse.
6. Take an Expose Pride shot like the one at the top of this post.
OK, not actually a step. But it’s a day later, and I’m back where I was before it all went to pot. In some ways, it almost feels like my computer has a new lease on life. I was ready to sell my machine two months ago, but the loss of all this crud in the crash has sped it up enormously, and I now have three times the storage thanks to the upgrade. If you’ve got a solid back-up, in some ways I recommend that you encourage such a crash — your Mac will thank you some day.
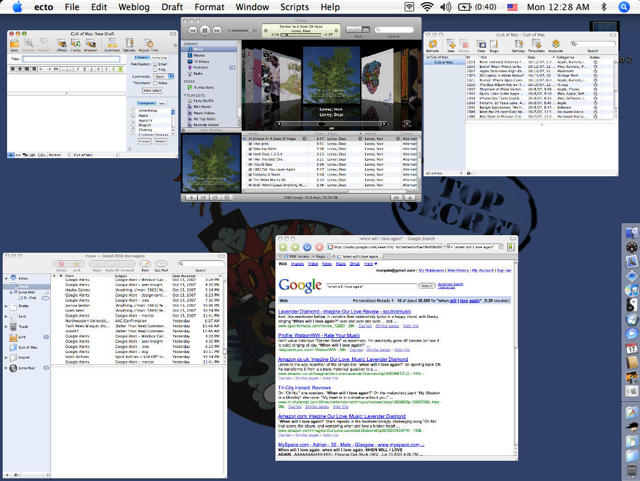


47 responses to “How to Rebuild a Mac When The Worst Occurs”
Also having survived a hard drive failure I would like to add some points concerning backup. A good backup can save a lot of time during the restore process.
So since you mentioned the hassle with iTunes and iPhoto libraries: don’t just backup the songs and pictures. Backup the whole library from the Finder, not from within the programs. Best is to quit iTunes and iPhoto, then move the entire iTunes and iPhoto folders to the backup medium, including the iTunes Library and iPhoto Library (and Thumbnail) files. During the restore process you just copy back the old libraries, no reindexing, no sorting involved. iTunes and iPhoto will just continue to work with the old library files.
The same should be applied for mail, I just backup the entire ~/Library/Mail folder and copy it back during restore process, no rebuilding involved.
iPhoto 08 is much worse… on my HD I have found a “single” file of roughly 46GB (similar to the size of my previous library) and – as it is a “single” file – there’s no way of getting an incremental backup. Every week, or at night if I have made changes, I just drag the whole file to the external HD and just replace the “old” version.
My real problem has been with email… I do back up mail libraries… but not everyday,,, so I have lost – just a couple of weeks ago – 4 or 5 days of mail…
For the most important files I work on – all in a single folder – I backup to a usb key every hour, in background.
Kindred Spirits!
Had the Click of Death 1 month ago on my beloved 12″PB. Now fresh back on the road with 120Gb drive, the new lease of life caused me to splash on a new battery and take the RAM up to max 1024Mb. Now my PB is lean and mean, rid of all the gunk I have put on it over the last 4 years of constant use.
You are spot on- iPhoto is a pain- that filing system [year>month>day>pics etc.] is a total nightmare and it is fortunate that I was jsut finishing off reorganising an unwieldy library this summer. Was also lucky with backup- I knew the HD was about to pack up and managed to pull of anything I was working on that didn’t have a backup.
Thanks for the tips above, and I’m looking forward to Time Machine!
I had quite a few click of deaths in the past few years… Best solution I found is automatic backup at least once a week with super duper or carbon copy cloner. When my hard drive died, I could continue working within not even 5 minutes: connect the firewire drive, hold option whilst booting, choose your backup drive. It takes a bit longer to boot, but once up, you see your machine exactly as it was at the last backup: no need for reinstalling stuff, etc. Once your new replacemement drive arrives in the mail, put it into your laptop and use super duper or carbon copy cloner to copy everything back across, et voila: hardly any downtime!
I’ve been a PC user for 10+ years, and 2 months ago I bought a Macbook pro. Although I have not yet had a hard drive die on me (on the mac, that is), I recently had my iPhoto library disappear. Not the photos, but all the keywords and organization information I added to them. Endless hours lost.
So… When people ask me why I switched over to Mac, I always have to say that while PC’s have taken a few steps back with the Windows Vista fiasco, Macs have taken a few steps forward. “BUT, ” I say, “don’t ever believe the ‘they just work’ BS you hear.”
Bummer Pete…We just had a 12″ PB fail too. Optical drive died and other weird issues croped up and then poof! Nothing…Luckily in the office we’ve running a full version of Retrospect and were able to do recovery.
For power users working from home, I’d stay away from Retrospect Express (a dog) and if you can’t wait for Leopard and Time Machne, I’d recommend spending $30 on Chronosync:
http://www.econtechnologies.co…
The setup up ChronoSync is pretty straightforward. You can set it up to backup to a FireWire drive and forget about it. But do one other thing to make your life easier: Turn on two alarms in iCal, One reminds to hookup your FW drive and another launches CS for daily/hourly/weekly backups. It forces me to deal with my own home office backups in a logical and relevant fashion.
My 17″ Powerbook G4 suffered FOUR click of death hard drive failures in two years, the fourth one occurring just two weeks ago, at which point Apple rewarded me with a brand new, free, top-of-the-line 17″ MacBook Pro. Guess the old Powerbook just hated its hard drives. I’m just so glad I do a full hard drive back-up at least once a week.
FYI – the easy way to rebuild iPhoto would be to hold down Command-option, then launch iPhoto. (This would be done after the hard drive replacement, or after a restore, or something similar.) This shortcut finds all of the pics on your Mac and automatically deposits them into iPhoto. After I replaced the HDD on my iBook G4, this was what the Mac genius at the Apple Store told me to do. Worked like a charm : )
Even better: use a backup program (i use silverkeeper that comes with my external LaCie drive) and make that drive a bootable drive. Backup. On death, just power up from that external disk from any other mac. Work like always.
On restoration: reverse the backup process to your new harddrive, power up from you Mac again and voila, instant completely configured Mac with all you work. This is the superiority of a Mac compared to Windows.
Does Camino work now? I had a problem with my MacBook crashing 3-4 times a day because of Camino – even when I wasn’t using it. I combed through the crash logs and saw that Camino was the main problem. I uninstalled it and haven’t had a crash since – 3 months now. You’re using it again, is it working fine? I’m reluctant to try it again. Do you recommend it?
After moving to a MacBook from an iBook, I had the hard drive die on me about 2 months ago. Took it to the Genius bar and the Genius says to me, “Just so you know, everything on this drive is toast.” I looked right back at him and told him with a big grin, “I back up weekly.” He told me flat out, that I was the first person to not moan and groan at him about losing everything.
Recommendations:
1. Back up your Library folder. There are tons of .plist files in there, and they contain all the information that makes your mac look different from everyone elses. They also contain serial numbers and preferences so if you dump those back on a fresh install half the work is done for you. You can skip the Caches folder, it tends to be huge, and is only needed to make apps run faster.
2. Drag and drop the whole Photos folder when backing up. Trust me. Restoring iPhoto becomes a simple process of replacing the empty Photos folder with the backed up one. One and done.
2a. Do the same with your Music folder. This will keep your iTunes library intact, including that .xml file that contains all of your play counts, last played dates and the like.
3. Do a fresh install once a year. Your mac will love you for it, and chances are it will clean out lots of crap that you never used anyways. My utilities folder begins to look like a camp for lost applications and after a fresh install, its so nice to see clean folders.
Had to post even before I read — I lost my 12-inch powerbook’s HD towards the end of August, too, and now I’m a born-again backer-upper. I didn’t realize how much I had ONLY on one drive until I heard that click o’death (which was my fault, by the way, having managed to actually drop a powerful magnet onto the PB’s case DIRECTLY OVER THE HARD DRIVE). Sigh.
The easiest way to backup and recover (that I have found so far), is to do incremental updates with Super Duper, a shareware app that can be found here:
http://www.shirt-pocket.com/Su…
It just clones your internal drive onto an external firewire HD. So you always have a bootable copy of your main drive.
If you back up with Super Duper, you can make full, bootable backups that you can restore from. It allows automatic backups as long as the backup drive is mounted. If you need to to a restore, just boot from the backup drive and run Super Duper again to clone your original drive.
Doing backups is pretty obvious, even though we never do it. If you’ve got an iMac or PowerMac, spend a 150 bucks on a pair of external (FW) drive cases and drives and set up a RAID. If you have a notebook you can just do a periodic copy, or run automatic backup software. Even better, with the size of most notebook disks, you can buy a 60GB iPod photo (refurb if you can find one). That’ll give you a portable, bootable backup of your system.
Apart from doing backups of my entire startup disk with SuperDuper once a week, I create more-or-less daily backups on a separate hard disk. No fancy baclup software needed, I use rsync from the Fink project. This is my command line, neatly tucked away in a shell script residing in ~/bin.
rsync -av –delete –exclude “Library/Caches/*” –exclude “nobackup/*” –delete-excluded alexander/ /Volumes/MyBook/backup/alexander
Script mirrors the contents of my home folder except for caches (Google Earth caches are big and unnecessary to back up) and a designated folder called “nobackup” which I use for movies that I watch on the road. Easy, cheap and reliable.
Last year, when my fresh MacBook died of HDD failure, this saved my life. Swapped internal hard disks, reinstalled OS X, restored the backup and reinstalled the applications. Up and running in under 2 hours.
Great tip, Alexander. I’ll see if I can do that (without screwing it up). I’d add a backup of all your Apps to the same drive. That way you can just swap it out and have a fully operational drive (skip the reinstall). That eliminates any down time waiting for a new drive.
I use Mozy to back up transparently and automatically daily. Its free for 2 gigs.
SuperDuper! for a weekly bootable (and tested as bootable) backup. Though I am tempted to give Carbon Copy Cloner a new whirl since it has ben updated to universal.
Hello,
I have an external FW400-USB2 hard drive where I back-up all files from my laptop and my girlfriend’s laptop.
Personnally, I use the free software donationware iBackup. The first time is long because you have to ”create” your back-up files but after it is only synchronisation. You can even saved ”profiles” for specific back-ups (one for me, one for her, one for all applications we use…) this software is easy to use !
Cheers.
Yes, Shaun, I am using Camino again. 1.5.1 seems to be extremely rock-solid under OS 10.4.10. I haven’t had a single crash within the application, let alone my entire system. I don’t know if you were using 1.5.0, or if there’s just a weird incompatibility. Odd…
Drives have gotten so cheap lately. I recently purchased a Lacie 500gig Quadra drive. Use Super Duper to clone the drive.
Drive was £117, now that’s a lot of bytes for your buck!!
Carbon Copy Cloner looks interesting! Oh and I also use Mac Backup to back up music and photos to an old iPod which I keep offsite.
Darren-
That’s a lot of bytes for the Pound. For the dollar it really sucks. And it’s not just the exchange rate. A 3.5″ 500GB Seagate drive will cost you less than £55. The external case (FW & USB) starts at £8. Or you can grab a 1.5TB(!) external RAID for £190 (plus £5 for a UK power cable from Maplin). But it’s a good price for LaCie, and you buy some decent peace of mind from them.
I’d HIGHLY recommend two sets of tools.
1. Backup. Get ChronoSync (mentioned above) and set up an automatic sync to happen once every hour on your documents folder and once a day on the [System and User] Library, Music, and Photos folders. In the Library folder you can exclude quite a good number of folders for speed, such as cache. Also note that you should have it archive changes, at least one (I archive the past five changes more recent than a month), as well as deletes. As I am almost always connected to a network, I just back up to a network drive.
Why archive changes? Well, because, at least the last three HD crashes I’ve gone through, the HD crash was preceded by random folder corruption. If you’re backing up corrupted data, restoring the corrupted data isn’t going to do much for you. You’ll want to be able to step “back in time” and look at previous versions of those changed files to find the last recorded version which wasn’t corrupted.
Note that there are a whole bunch of other backup solutions. The main thing I haven’t found solved in any of them is being able to backup to a network, but to deal with it gracefully when that network isn’t available (my main machine is a laptop, and it goes between work and home and a dozen other places). When you valuate a backup utility, the #1 rule of thumb is to really exercise it: back everything up using the utility, then back up again manually, then delete everything from your drive and recover using the first backup. If you haven’t run into any problems after a week using the restored data then it all is checking out.
2. Recovery. If you have a good running backup, the interval of work lost in a HD crash is small, so recovery may be a simple and cheap as just copying your files back over (and, again, please just copy the music and photo libraries back over intact. You lose a LOT if you re-import, in both cases, and you likely won’t know what you’ve lost for a long time!)
However, my last HD crash happened at the end of a long day of working unconnected from the network, on a presentation which had to be ready the next morning. This is when you need recovery tools.
If you have precious un-backed-up data on your drive, don’t believe the Apple Genius who says your data is toast. They will check with only the least time-consuming tools to come to this conclusion. If you have “skin in the game”, it’s time to pull out more advanced recovery tools.
Tool 1: Data Rescue II. This is an absolute life saver. Use this first, as it does not try to write to a busted HD. It’s $99, although there is a deviously evil shareware scheme (you can use it to scan your drive, and see all your data, but you can only rescue ONE of those files, and only if its less than a few MB large!). My last crash Data Rescue was able to recover my presentation (as well as the rest of my HD) in about thirty minutes. Other tools ran on it for three days before getting the drive back in limping-along order.
Tool 2: Disk Warrior. Disk Warrior does one thing (HPFS volume index recovery and “optimization) only, but it does it well. It is often very fast (slower than Data Rescue II, but faster than, say, Tech Tool Pro) at fixing volume errors, and some people swear that it’s the only tool they ever need. If you hit a bad “allocation extents” issue on your drive, though, Disk Warrior has been documented to run for over three weeks without finishing (again, in these cases Data Rescue II swoops in for a quick less-than-an-hour data recovery). Disk Warrior, again, is a $99 tool. If Disk Warrior “fixes” your drive, though, you should not regard the drive as back in working condition. Something made it go sideways, and often it is an underlying physical problem. Disk Warrior just makes it mountable so you can copy files off onto a new drive.
Tool 3: Tech Tool Pro. This is the big kahuna for “fixing” ailing drives. It will often fix what Disk Warrior could not. However, it’s also liable to completely jack up your drive if you don’t follow the instructions carefully and precisely. Another $99 utility, although the preventative aspects of it (scanning for bad sectors, checking overall system performance on a regular basis, etc) make it something which is useful to have even before your HD goes south.
Sorry.. late in the Mac game… new macBook Pro… how to install new OS with brande new hard drive?