I saw this tip over at OS X Daily today, and it reminded me of all the times I did this as a Mac IT guy a couple of jobs back.
See, every so often, the Macs where I worked would start to act weird. Nothing truly game-stopping — just little things, stuff that was easily worked around but always a little bit annoying. The first stop when things are weird, for me, was always Repair Permissions in the Disk Utility app. I’d usually then Verify the disk in that very same app, and see if it returned any errors. If not, I’d usually drop into single-user mode and do a file system check.
Here’s how to do just that.
![Use Single-User Mode To Solve Wonky Mac OS X Issues [OS X Tips] fsck](https://www.cultofmac.com/wp-content/uploads/2013/08/fsck.jpg)
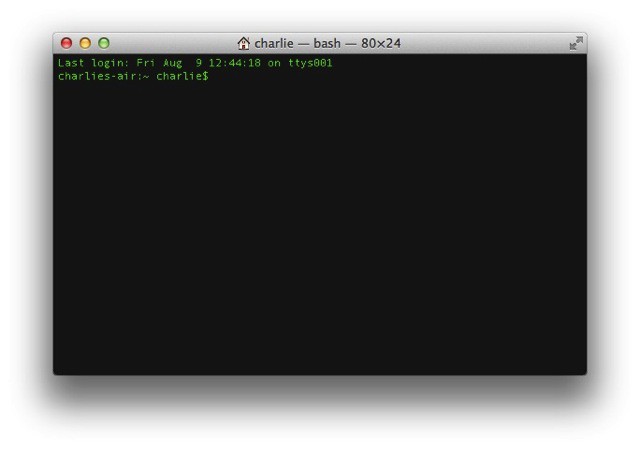
![Do It Your Way – Set A Custom Delay Period To Unhide The Dock [OS X Tips] Dock Unhide Delay](https://www.cultofmac.com/wp-content/uploads/2013/07/Dock-Unhide-Delay.jpg)
![You’ll Need To Install Java On OS X Mavericks Beta [OS X Tips] java-logo](https://www.cultofmac.com/wp-content/uploads/2013/06/java-logo.jpg)
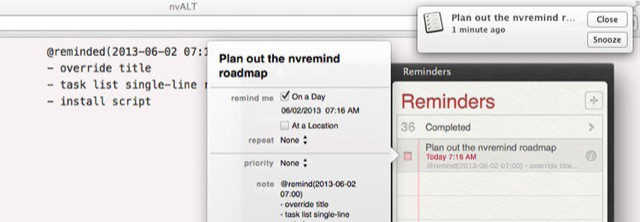
![Save Space On Your Hard Drive – Disable SafeSleep Mode On Your Mac [OS X Tips] SafeSleep Mode Disable](https://www.cultofmac.com/wp-content/uploads/2013/05/SafeSleep-Mode-Disable.jpg)
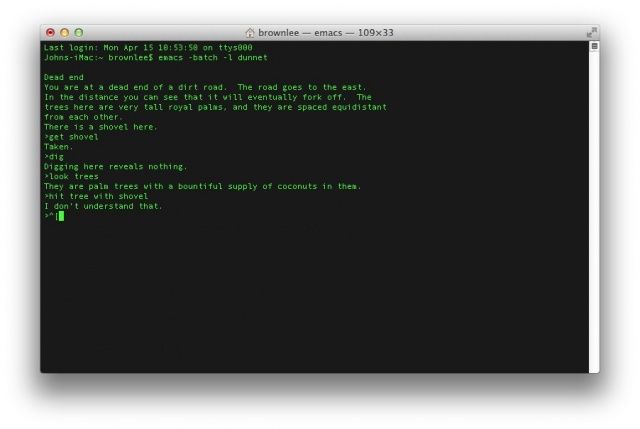
![Mastering OS X Calendar: Customize The Number Of Days Shown [OS X Tips] Still better than the Beatles.](https://www.cultofmac.com/wp-content/uploads/2013/04/Fourteen-Days-A-Week.jpg)
![Mastering OS X Calendar: Change The Time You Get Notified Of All Day Events [OS X Tips] Calendar Default Event Time](https://www.cultofmac.com/wp-content/uploads/2013/04/Calendar-Default-Event-Time.jpg)
![Customize Mission Control To Show Only Windows From Current Desktop Space [OS X Tips] Mission Control](https://www.cultofmac.com/wp-content/uploads/2013/04/Mission-Control.jpg)
![Quick Hack Speeds Up Retina MacBook’s Wake From Sleep [OS X Tips] IMG_0005](https://www.cultofmac.com/wp-content/uploads/2013/03/IMG_0005.jpg)
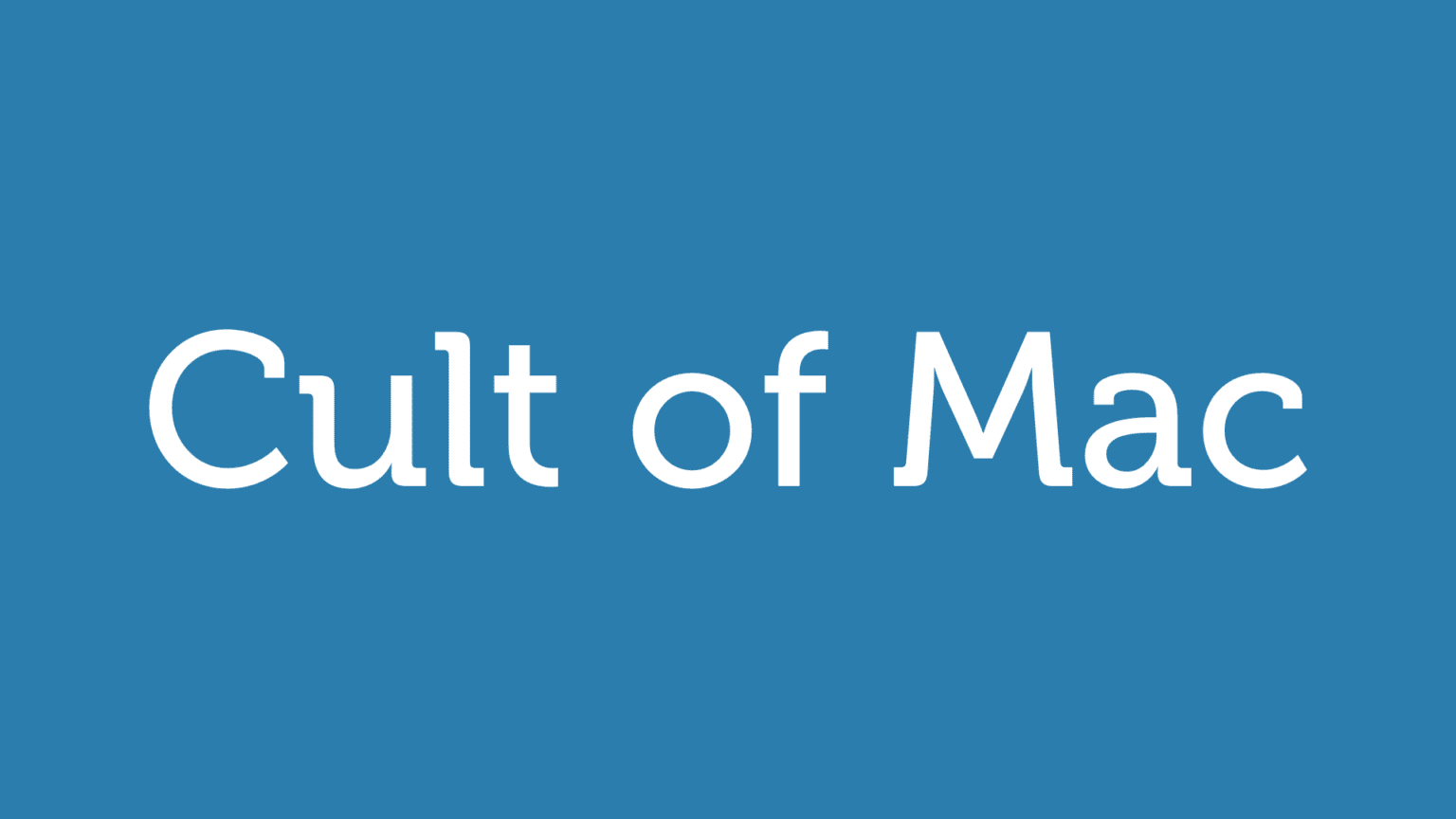
![Turn Off Mail.app’s Automatic Attachment Preview ‘Feature’ [OS X Tips] I didn’t really want to see what that photo was, anyway.](https://www.cultofmac.com/wp-content/uploads/2013/03/No-More-Visual-Preview-Mail.jpg)
![Bypass iPhoto’s Built-In Email Functionality And Use Mail App Again [OS X Tips] iPhoto Email](https://www.cultofmac.com/wp-content/uploads/2013/02/Screen-Shot-2013-02-28-at-9.52.21-PM.jpg)
![Select And Copy Text Right In Quicklook [OS X Tips] Quicklook Text Select](https://www.cultofmac.com/wp-content/uploads/2013/02/Quicklook-Text-Select.jpg)
![Make Terminal Prettier And More Functional With Themes [OS X Tips] Oooh, pretty.](https://www.cultofmac.com/wp-content/uploads/2013/02/Terminal-Themes.jpg)
![Get Rid Of Open With… Right-Click Menu Duplicates [OS X Tips] Get Rid Of Open With Duplicates](https://www.cultofmac.com/wp-content/uploads/2013/02/Screen-Shot-2013-02-13-at-7.11.04-PM.jpg)
![Mastering Terminal To Hack Your Mac [Feature] Finder-Terminal](https://www.cultofmac.com/wp-content/uploads/2013/02/Finder-Terminal.jpg)
![Mastering Terminal To Hack Your Mac’s Dashboard [OS X Tips] Dashboard-Terminal](https://www.cultofmac.com/wp-content/uploads/2013/02/Dashboard-Terminal.jpg)
![Enable Spotlight Indexing To Re-Index Your Mac Hard Drive [OS X Tips] Apple_in_the_Spotlight](https://www.cultofmac.com/wp-content/uploads/2012/03/Apple_in_the_Spotlight.jpg)
![How To Reset A Lost User Password In Lion Or Mountain Lion [OS X Tips] OS X Utilities](https://www.cultofmac.com/wp-content/uploads/2013/01/OSX-Utilities-e1357790165442.jpg)