Retailers that advertise with Apple’s AR Quick Look now have the option to add a “buy now” button directly in the augmented reality experience. Before this, shoppers could only look at items superimposed onto the real world.
This is just the latest part of Apple’s growing embrace of augmented reality.





![How To Cut Or Copy Text In Quick Look [OS X Tips] text selection](https://www.cultofmac.com/wp-content/uploads/2014/02/text-selection.jpg)
![Tear Off A Reminder To Your Desktop For A Quick Look [OS X Tips] Reminder Tear Off](https://www.cultofmac.com/wp-content/uploads/2013/12/Reminder-Tear-Off.jpg)
![Ending Soon! Keep Your Mac Clean With CleanMyMac Double Pack [Deals] CoM - CleanMyMac](https://www.cultofmac.com/wp-content/uploads/2013/01/CoM-CleanMyMac.jpg)
![Help Your Older Mac Feel Snappier – Disable Finder Media Previews [OS X Tips] Finder Live Media Preview](https://www.cultofmac.com/wp-content/uploads/2013/01/Finder-Live-Media-Preview.jpg)
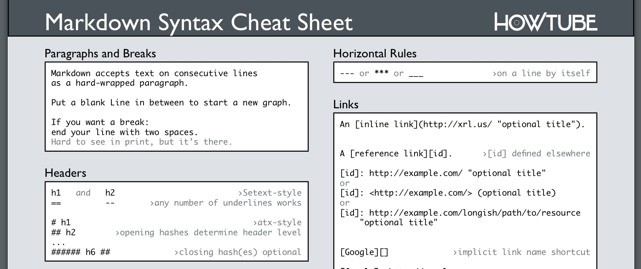
![Use Quick Look With Multiple Files, Impress Your Geeky Mac Friends [OS X Tips] Quick Look and Multiple Files](https://www.cultofmac.com/wp-content/uploads/2012/10/Screen-Shot-2012-10-03-at-7.45.14-PM.jpg)
![Use Quick Look Directly In Mountain Lion’s Messages App [OS X Tips] QuickLook In Messages](https://www.cultofmac.com/wp-content/uploads/2012/09/QuickLook-In-Messages.jpg)
![Top 10 Tips Of A Mac Master [OS X Tips] spotlight](https://www.cultofmac.com/wp-content/uploads/2012/01/spotlight.jpg)