 Need to share a Pages document that you don’t want others to edit? Turn it into a PDF before sending it. It takes just a minute and doesn’t require any additional software. Simply follow the steps in this pro tip.
Need to share a Pages document that you don’t want others to edit? Turn it into a PDF before sending it. It takes just a minute and doesn’t require any additional software. Simply follow the steps in this pro tip.
Save Pages documents as a PDF to prevent unwanted edits [Pro tip]
![Save Pages documents as a PDF to prevent unwanted edits [Pro tip] Save Pages documents as a PDF](https://www.cultofmac.com/wp-content/uploads/2020/06/Pages-PDF-how-to-1536x864.jpg)
Image: Killian Bell/Cult of Mac
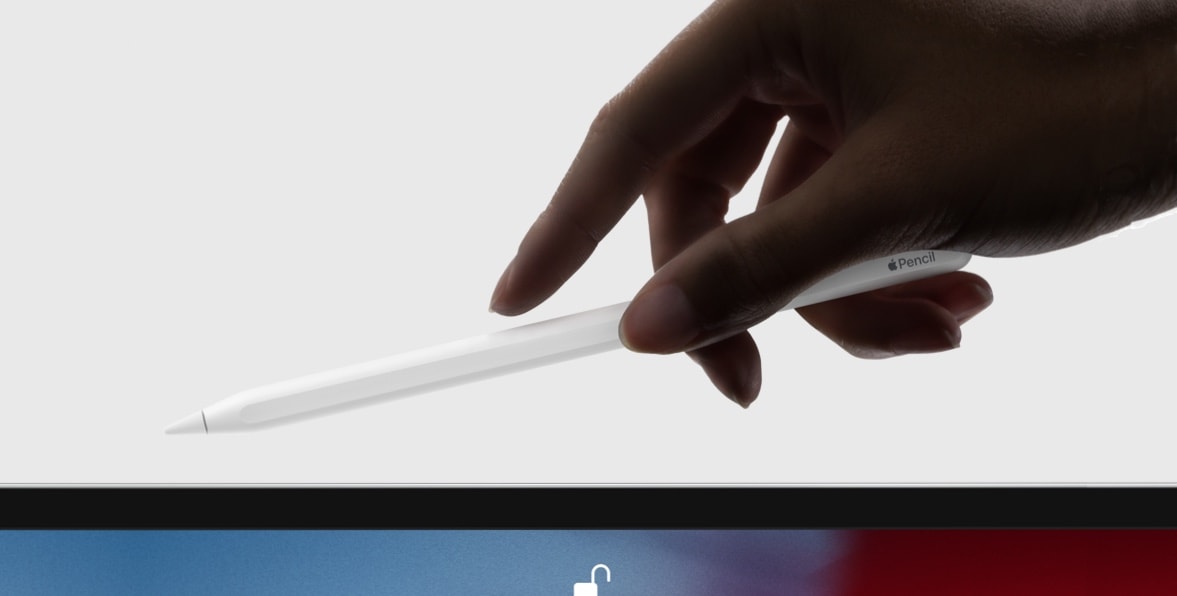

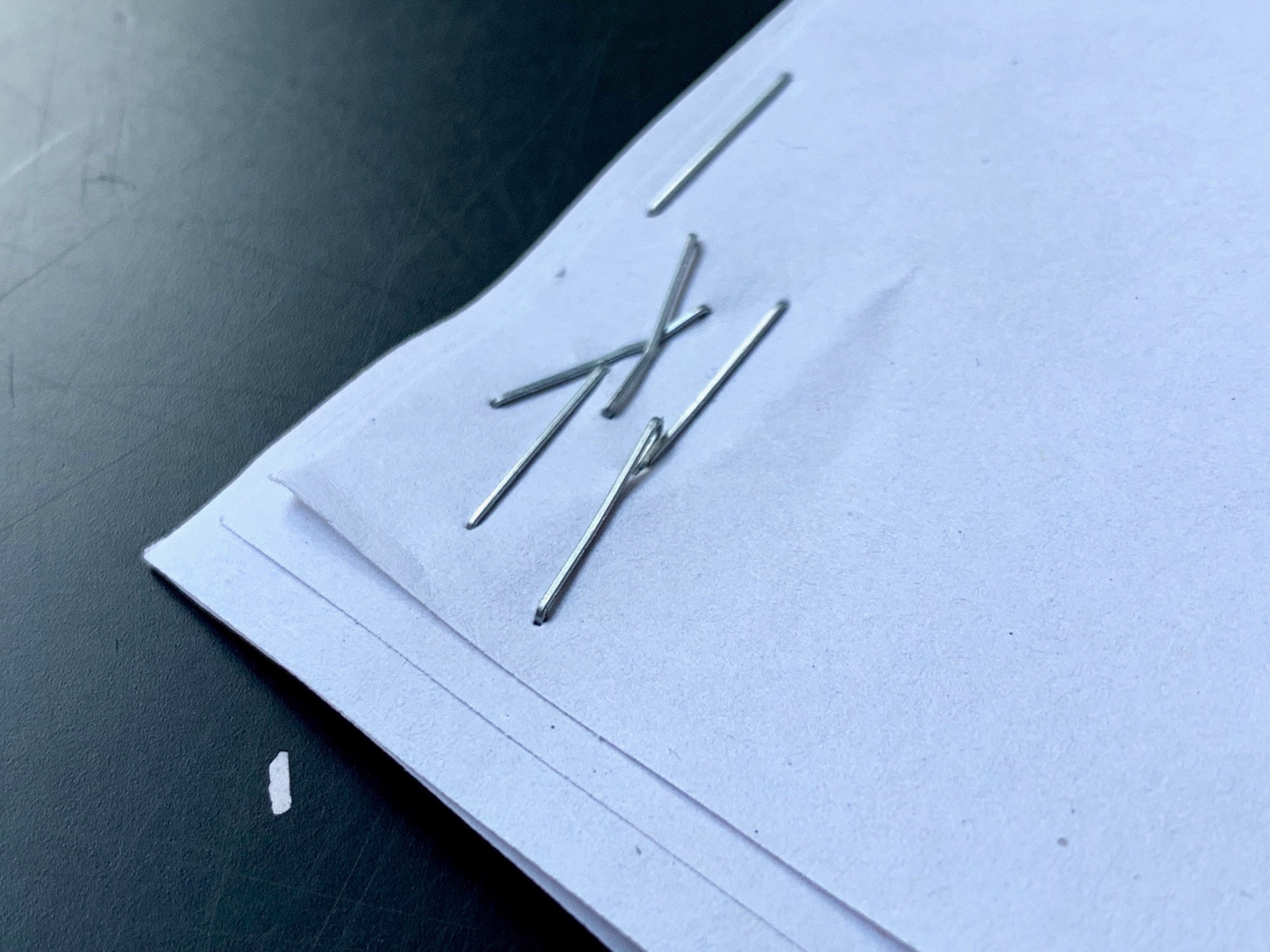


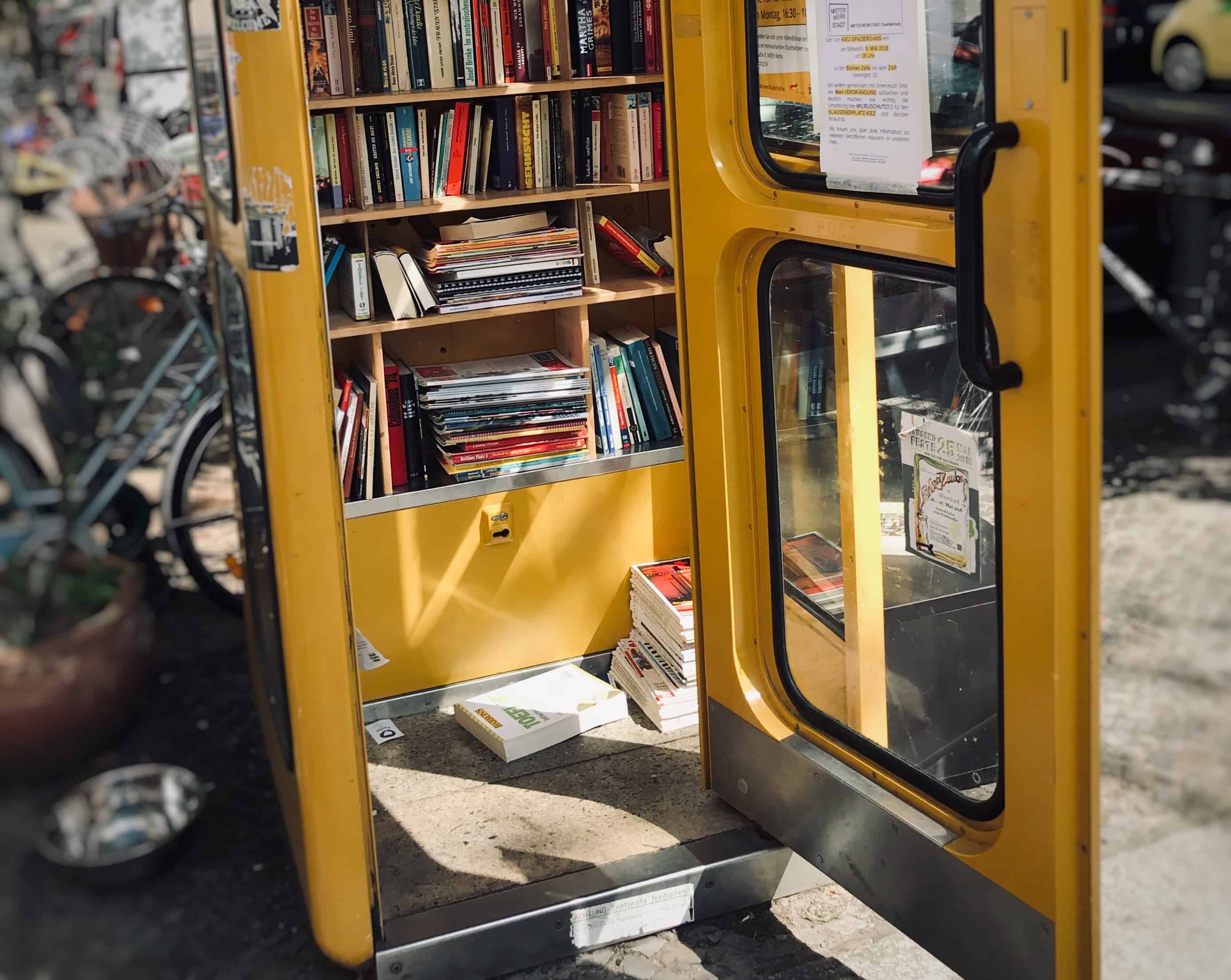
![PDF Viewer supercharges the native iOS 11 Files browser [Review] PDF Viewer uses iOS 11's Files browser to do its work.](https://www.cultofmac.com/wp-content/uploads/2018/05/IMG_3716.0e77460b230745d9a97a9e51603e3317.jpg)
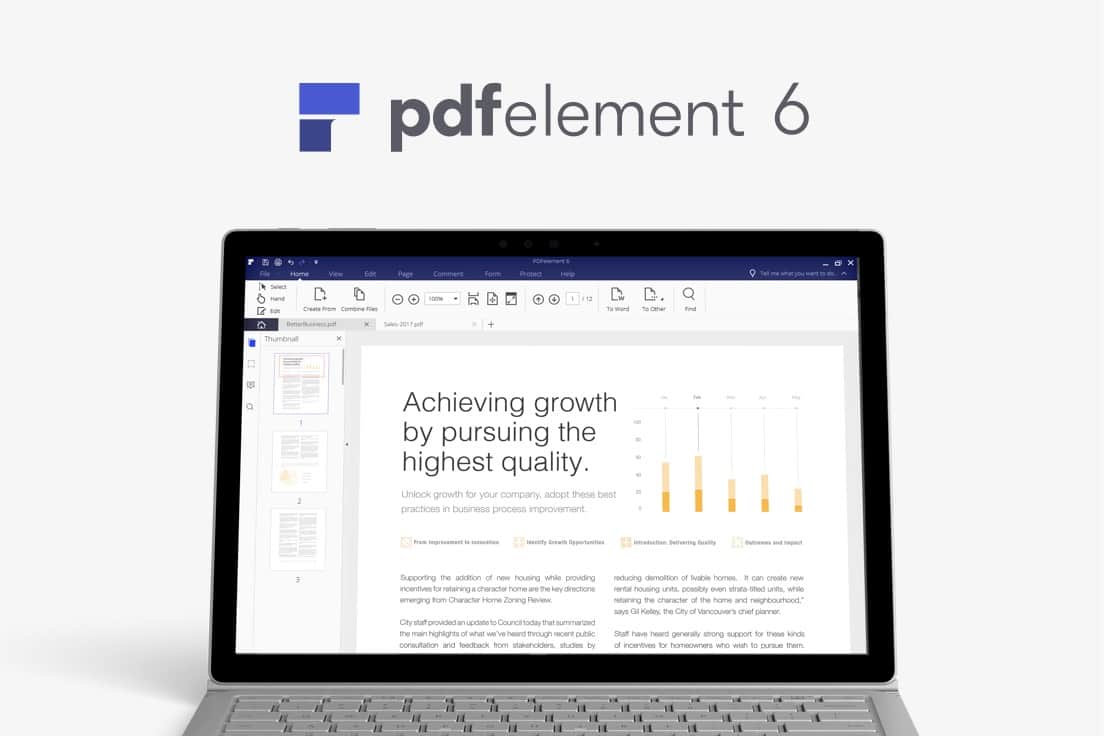
![Bookmark Images And PDFs For Fast Access [OS X Tips] bookmarkpdfs](https://www.cultofmac.com/wp-content/uploads/2012/01/bookmarkpdfs.jpg)
![You Can Now Sign PDFs Using Lion’s Preview App [Screenshots, How-To] pdfsig2](https://www.cultofmac.com/wp-content/uploads/2011/06/pdfsig2.jpg)
