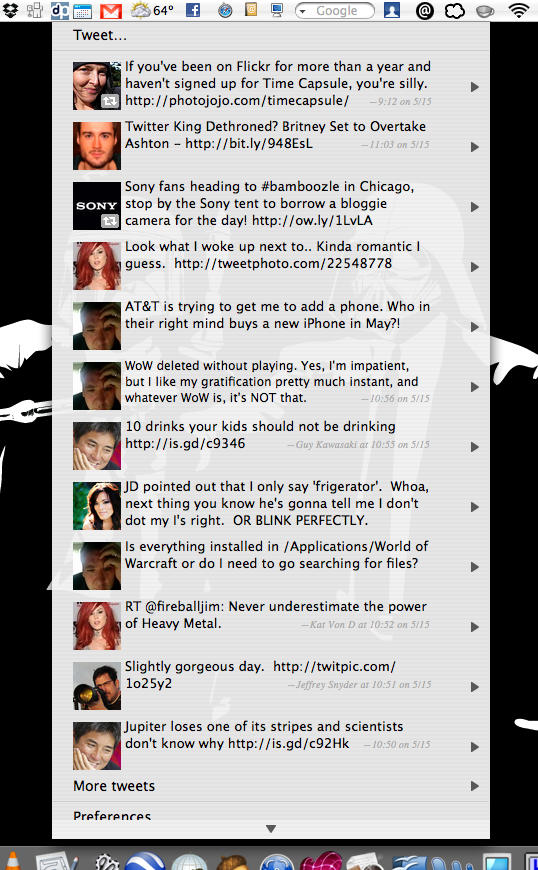The Option key (sometimes marked ⌥ on your Mac’s keyboard) offers you extra options, whether you’re using the keyboard or the mouse. Hold it down while dragging a file, for example, and it will create a duplicate of that file, instead of just moving it1. The Option key works everywhere — in menus, too. Today, we’re going to see what happens when you Option-click on the status menu icons up on the right side of your Mac’s menu bar. The Bluetooth, volume, Wi-Fi, Time Machine and Notification Center widgets, to be precise.
Option-clicking on these icons gives you far greater control of some of your Mac’s core functionality. You might be surprised at what you can do up there.
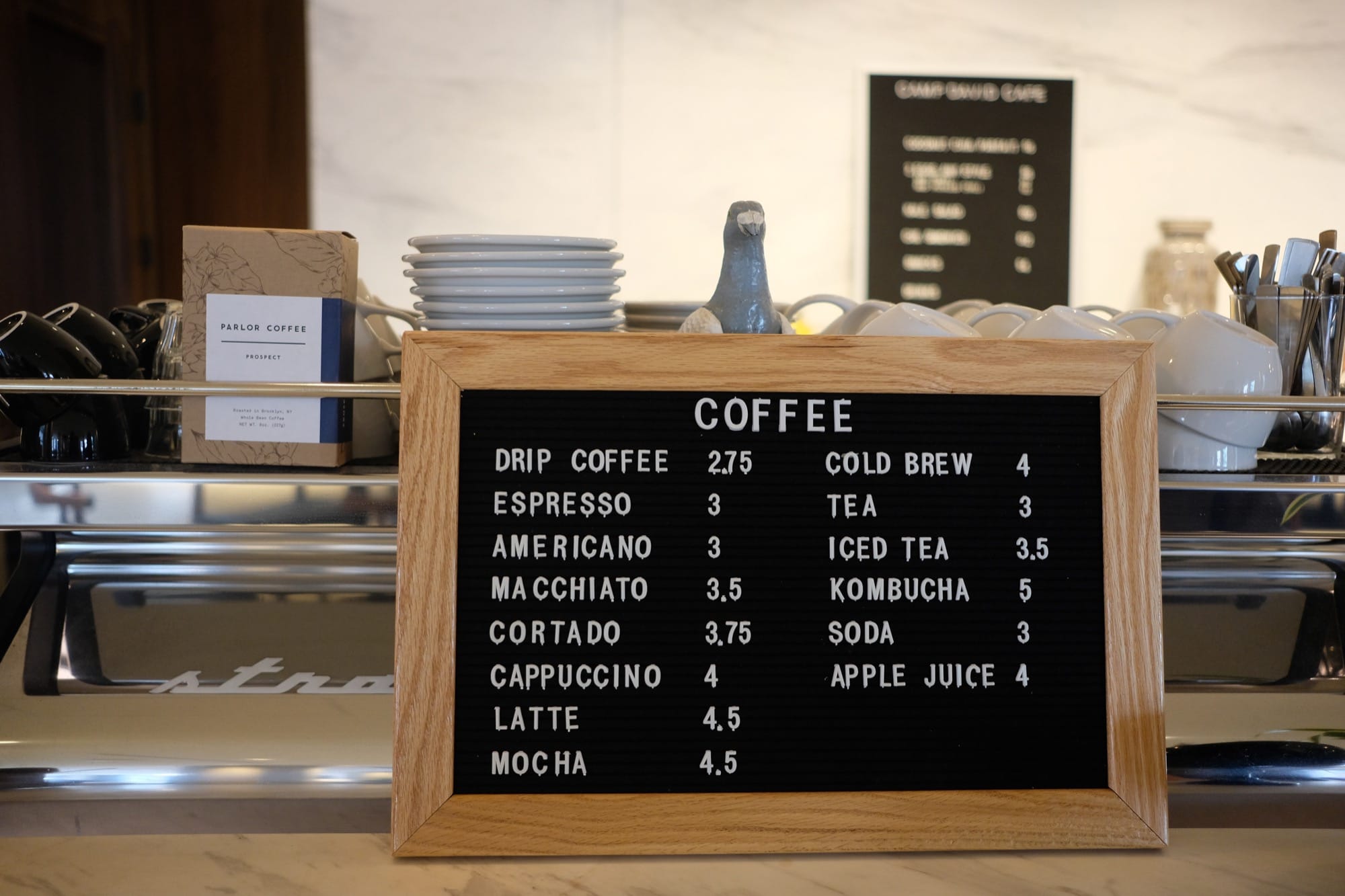
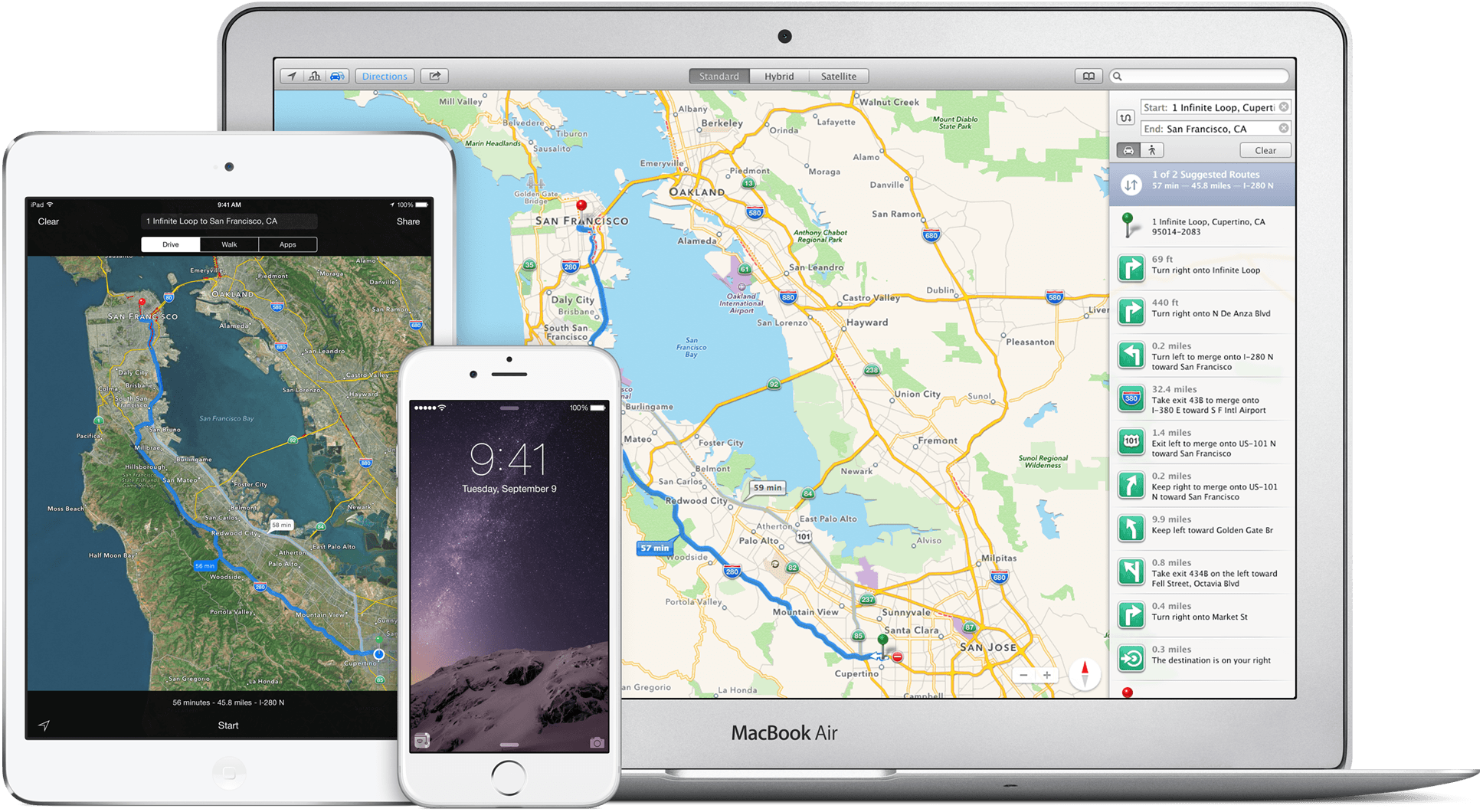
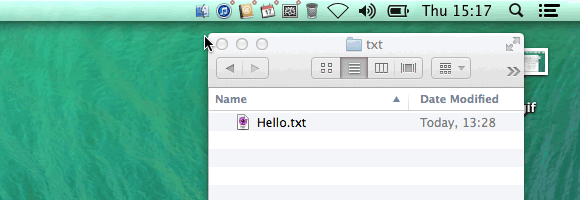
![Get Rid Of The Chrome Bell Notification Menu Bar Icon [OS X Tips] chrome bell icon](https://www.cultofmac.com/wp-content/uploads/2014/04/chrome-bell-icon.jpg)
![How To Un-Clutter Your Mac’s Menu Bar [OS X Tips] menu bar de-clutter](https://www.cultofmac.com/wp-content/uploads/2014/01/menu-bar-de-clutter.jpg)
![Tired Of Clicking? Use The Keyboard To Navigate The Menu Bar [OS X Tips] Look, ma, no mouse!](https://www.cultofmac.com/wp-content/uploads/2013/12/Keyboard-Menu-Bar-Navigation.jpg)
![Hide The Menu Bar On Your Secondary Monitor With Mavericks [OS X Tips] Get Rid Of Secondary Menu Bar](https://www.cultofmac.com/wp-content/uploads/2013/11/Get-Rid-Of-Secondary-Menu-Bar.jpg)
![Toggle The Menu Bar Translucency On Your Mac [OS X Tips] Translucent Menu Bar](https://www.cultofmac.com/wp-content/uploads/2013/08/Translucent-Menu-Bar.jpg)
![Quickly Access Time Machine Options Right In The Menu Bar With Mavericks [OS X Tips] Browse Other Backup DIsks](https://www.cultofmac.com/wp-content/uploads/2013/08/Browse-Other-Backup-DIsks.jpg)
![Mastering Notification Center: Switch Out The Menu Bar Icon For Something Cooler [OS X Tips] You know, like a 1Up mushroom, for example.](https://www.cultofmac.com/wp-content/uploads/2012/09/ReplaceNotificationCenterIcon.jpg)
![Master The Option Key In The OS X Menu Bar [OS X Tips] option_crop](https://www.cultofmac.com/wp-content/uploads/2013/01/option_crop.jpg)
![Get Your Gmail Backed Up Where You Need It [Review] A few rough edges, but it works](https://www.cultofmac.com/wp-content/uploads/2012/05/backupg.jpg)
![NotesTab Pro: Nice Idea, But Improvements Needed [Review] NotesTab Pro and begging](https://www.cultofmac.com/wp-content/uploads/2012/05/notestab.jpg)
![Set Up Multiple World Clocks In Your Menu Bar [OS X Tips] Clocks App](https://www.cultofmac.com/wp-content/uploads/2012/05/Clocks-App.jpg)
![Skip Tunes: A Simple Way To Control iTunes Or Spotify From Your Mac’s Menu Bar [Review] Screen Shot 2012-02-14 at 12.31.57 PM](https://www.cultofmac.com/wp-content/uploads/2012/02/Screen-Shot-2012-02-14-at-12.31.57-PM.jpg)

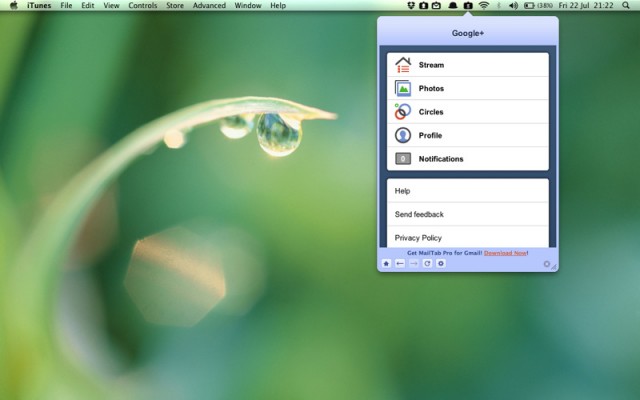
![Twit Menulet : A Twitter Client for Jaguar and Tiger Users [Review] post-43054-image-77f3afa559f88c633272eb3b6a4110d2-jpg](https://www.cultofmac.com/wp-content/uploads/2010/05/post-43054-image-77f3afa559f88c633272eb3b6a4110d2.jpg)