iPhone users that love using Gmail will soon be able to make it the only email app on your iPhone. Google revealed today that it has begun testing a new feature that allows users to connect third-party email services to the Gmail app.
Gmail for iOS may finally add third-party email support
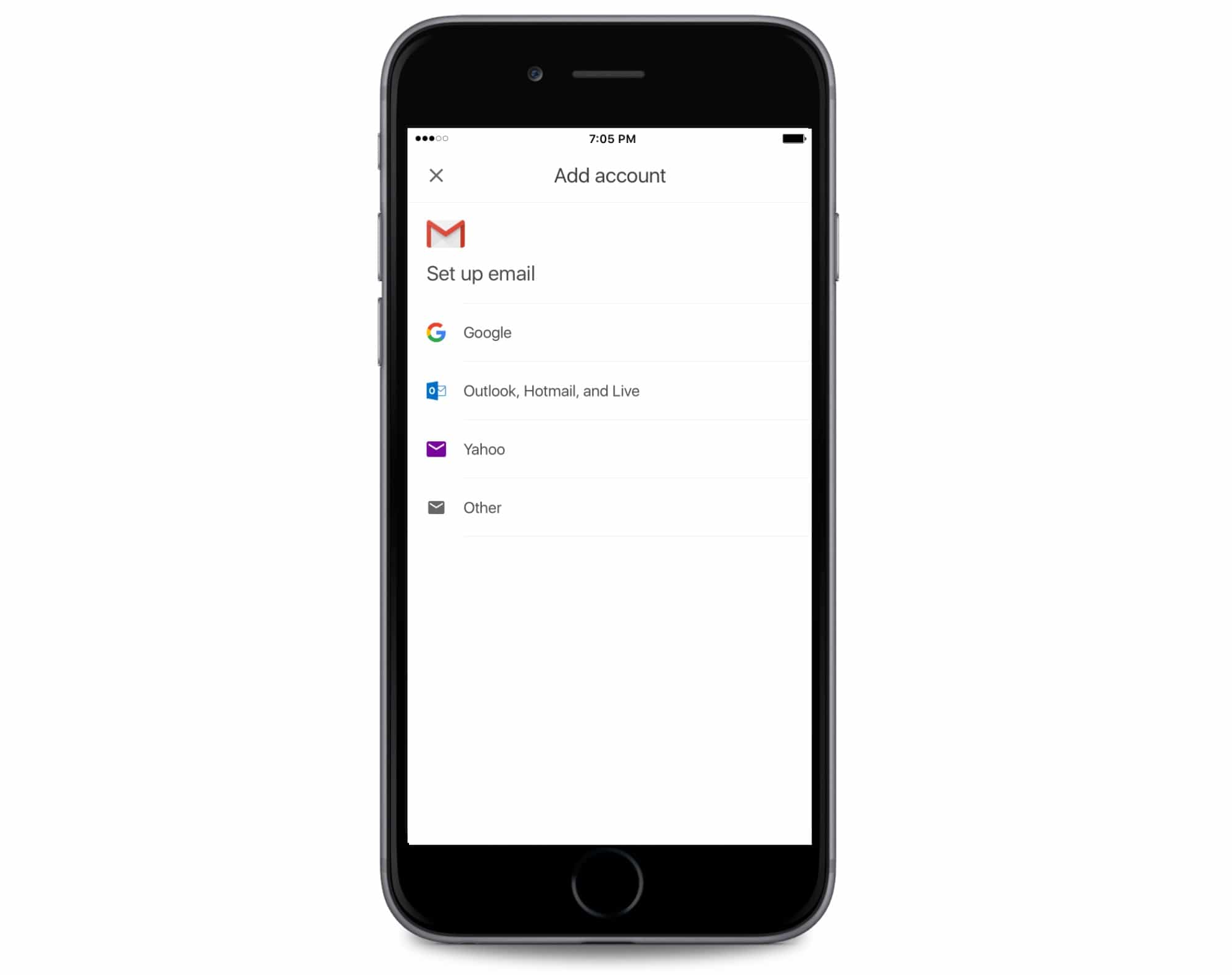
Photo: Google
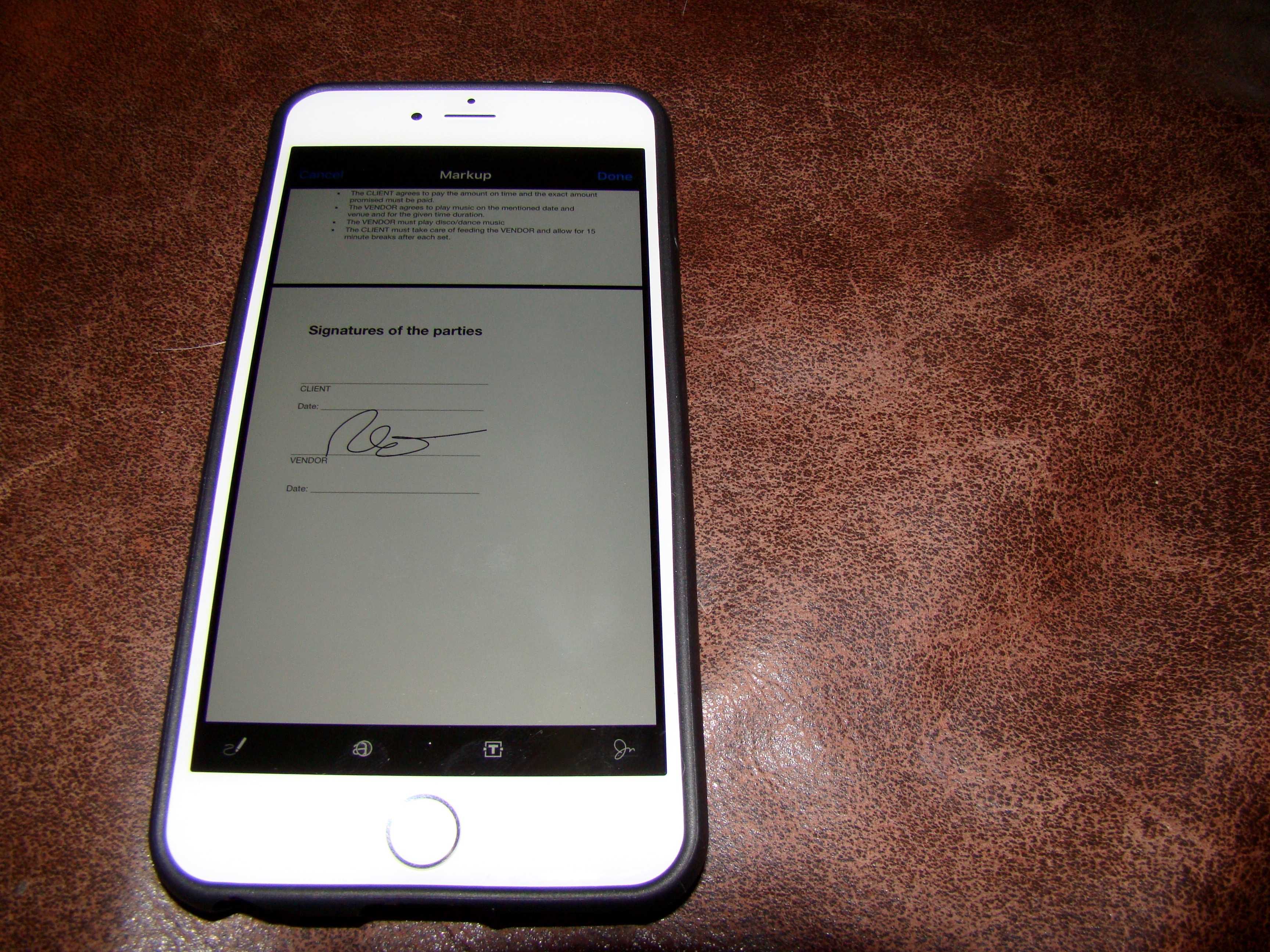

![How To Work Around The Mavericks Mail App Retrieval Bug [OS X Tips] mail bug](https://www.cultofmac.com/wp-content/uploads/2014/02/mail-bug.jpg)
![Add Your Own Mailboxes To iOS 7 Mail App [iOS Tips] final mailboxes](https://www.cultofmac.com/wp-content/uploads/2014/02/final-mailboxes.jpg)
![How To Rearrange The Order Of Accounts In Mavericks Mail App [OS X Tips] Mail App Order](https://www.cultofmac.com/wp-content/uploads/2014/01/Mail-App-Order1.jpg)
![Be More Coherent – Reply With Smaller Bits Of Emails On Your iPhone [iOS Tips] Reply Quoting](https://www.cultofmac.com/wp-content/uploads/2013/08/Reply-Quoting.jpg)
![Get Your Archived Mail Back To The Inbox On Your iPhone [iOS Tips] UnArchive eMail](https://www.cultofmac.com/wp-content/uploads/2013/01/UnArchive-eMail.jpg)
![Make Gmail Your Default Email Client In Chrome, Safari, and Firefox [OS X Tips] default gmail web app](https://www.cultofmac.com/wp-content/uploads/2012/12/Screen-Shot-2012-12-09-at-4.56.42-PM.jpg)
![Delete Recent Recipients From Mail On Your iPhone, iPad [iOS Tips] Recent Contacts](https://www.cultofmac.com/wp-content/uploads/2012/11/Recent-Contacts.jpg)
![Go To Favorite Mailboxes With Keyboard Shortcuts [OS X Tips] Favorites Bar Mail App](https://www.cultofmac.com/wp-content/uploads/2012/11/Screen-Shot-2012-11-20-at-6.40.21-PM.jpg)
![Email Pictures With iOS 6 Mail Without Launching The Photos App [iOS Tips] Insert Photo](https://www.cultofmac.com/wp-content/uploads/2012/10/Insert-Photo.jpg)
![The Ten Killer Tips Every iOS 6 User Needs To Know [Feature] To update or not to update, that is the question.](https://www.cultofmac.com/wp-content/uploads/2012/09/ios-6.jpg)
![Only Get Notifications For A Specific Mailbox In Mountain Lion [OS X Tips] MailNotifications](https://www.cultofmac.com/wp-content/uploads/2012/08/MailNotifications.jpg)
![Use The New Inline Find Feature Of Mountain Lion’s Mail App [OS X Tips] Searching in Mountain Lion Mail App](https://www.cultofmac.com/wp-content/uploads/2012/07/Screen-Shot-2012-07-31-at-8.14.32-PM.jpg)
![Create “Crazy Text” Emails For Holidays And Christmas [OS X Tips] You can create](https://www.cultofmac.com/wp-content/uploads/2011/12/crazy-text.jpg)