You can use a feature called Guided Access to lock down your iPhone to a single app before you hand it to a kid or someone else. You might want to let your offspring play a game, or pass your phone around for controlling music, or hand it off to show someone a video … but you probably don’t want them going rogue and reading your texts or calling your mom.
In Accessibility settings, you can enable Guided Access to limit your iPhone to a single app before you hand it off. It’s a kind of quick and dirty “guest mode.”
This will help you keep your phone — and your privacy — safe. You can even disable features like the volume buttons and set up time limits.
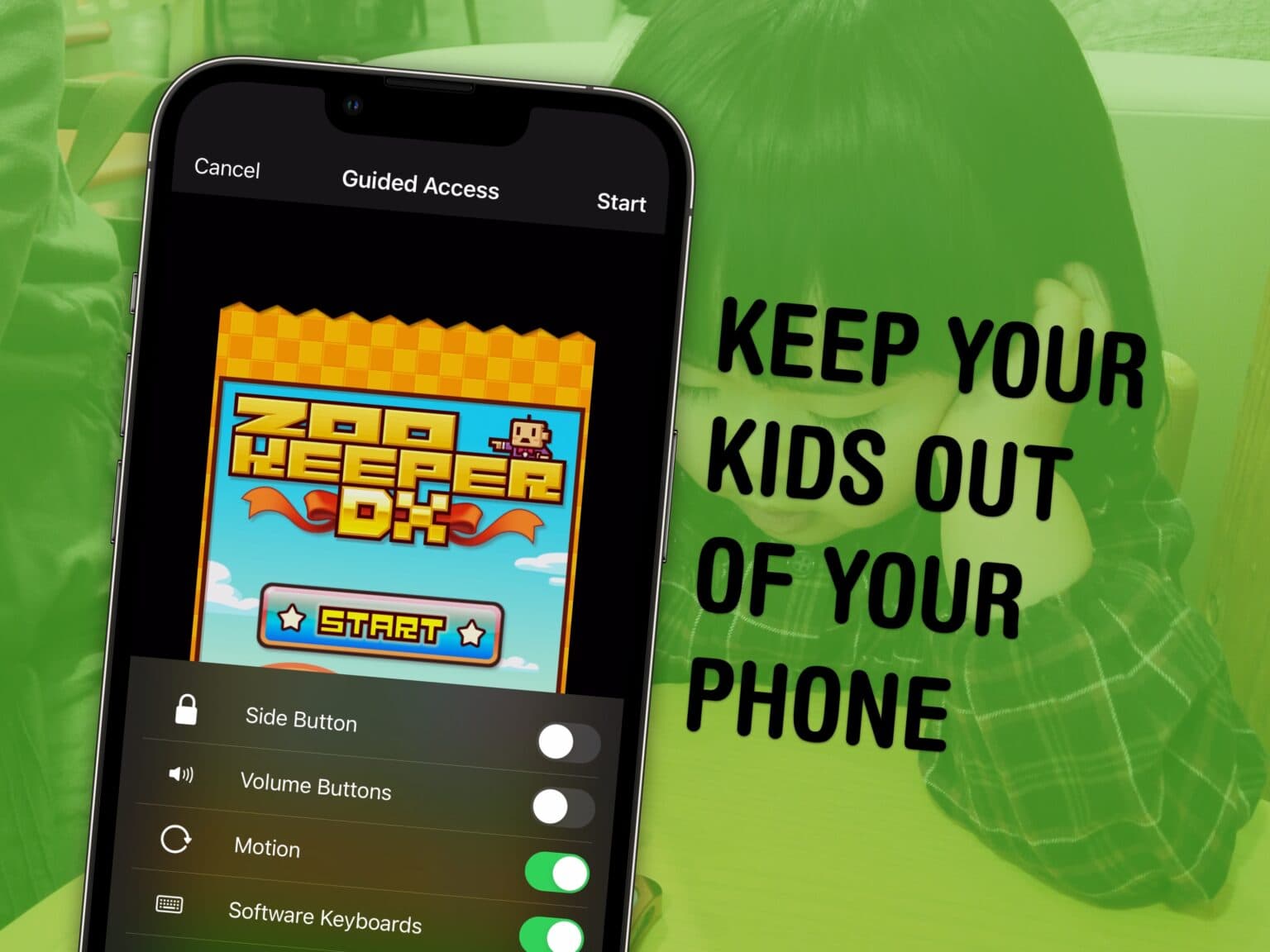
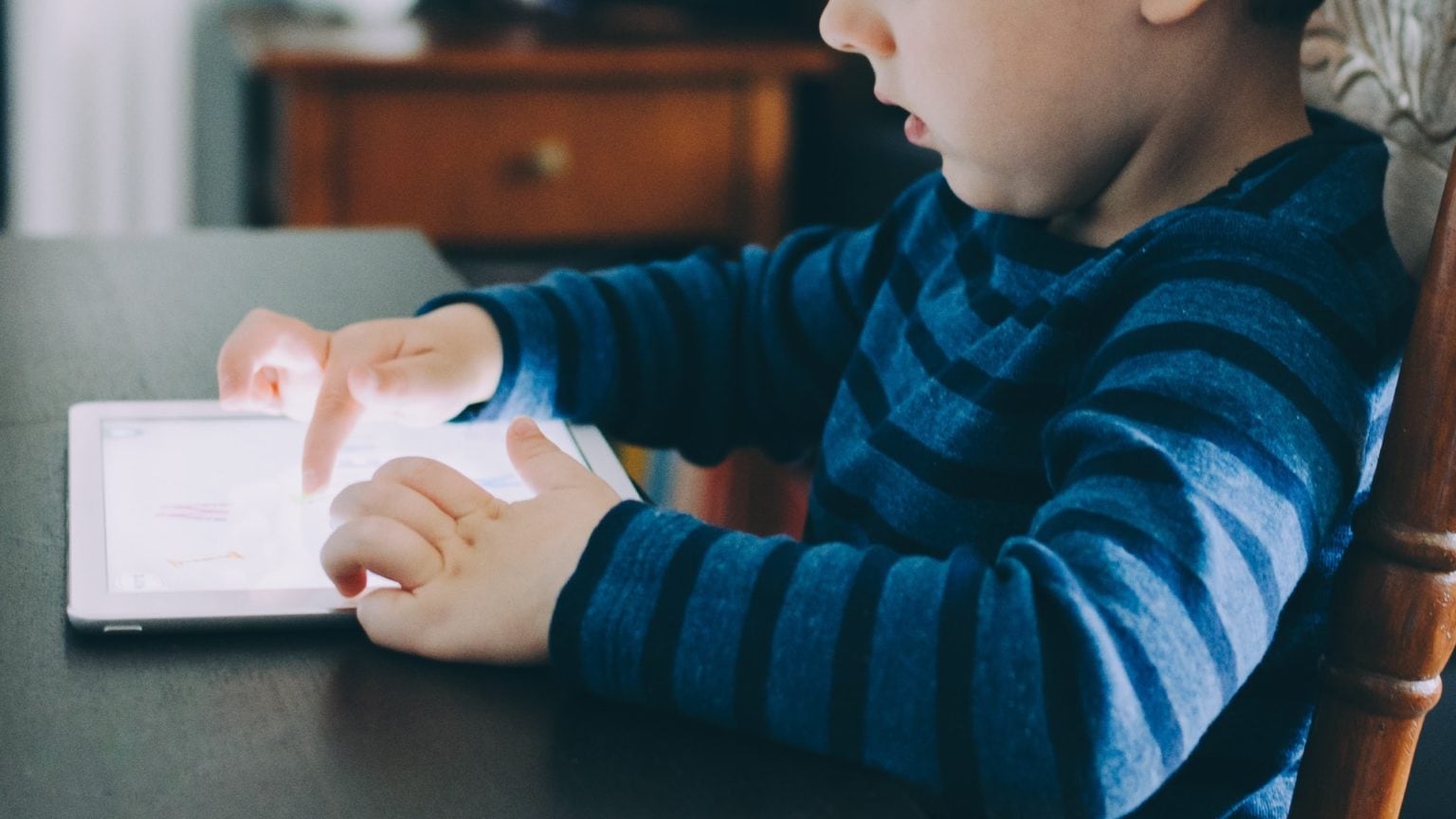
![Peek-a-View lets you safely limit the photos someone can see [Review] Peek-a-View lets you limit a photo album to be view-only.](https://www.cultofmac.com/wp-content/uploads/2020/02/Peek-a-View-app-1536x864.jpg)



![Five Great Ways To Use Accessibility Features For Your Own Benefit, Even If You Don’t Have A Disability [Feature] howitworks](https://www.cultofmac.com/wp-content/uploads/2013/04/howitworks.jpg)
![Use Guided Access And Safely Hand Your iPhone or iPad Over To Anyone [iOS Tips] Guided Access](https://www.cultofmac.com/wp-content/uploads/2013/04/Guided-Access.jpg)
![Use Guided Access To Safely Hand An iPhone To Your Kids [iOS Tips] Guided Access](https://www.cultofmac.com/wp-content/uploads/2012/10/GuidedAccess.jpg)
![Here’s How Guided Access Works In iOS 6 [Video] Guided Access](https://www.cultofmac.com/wp-content/uploads/2012/06/Guided-Access.jpg)