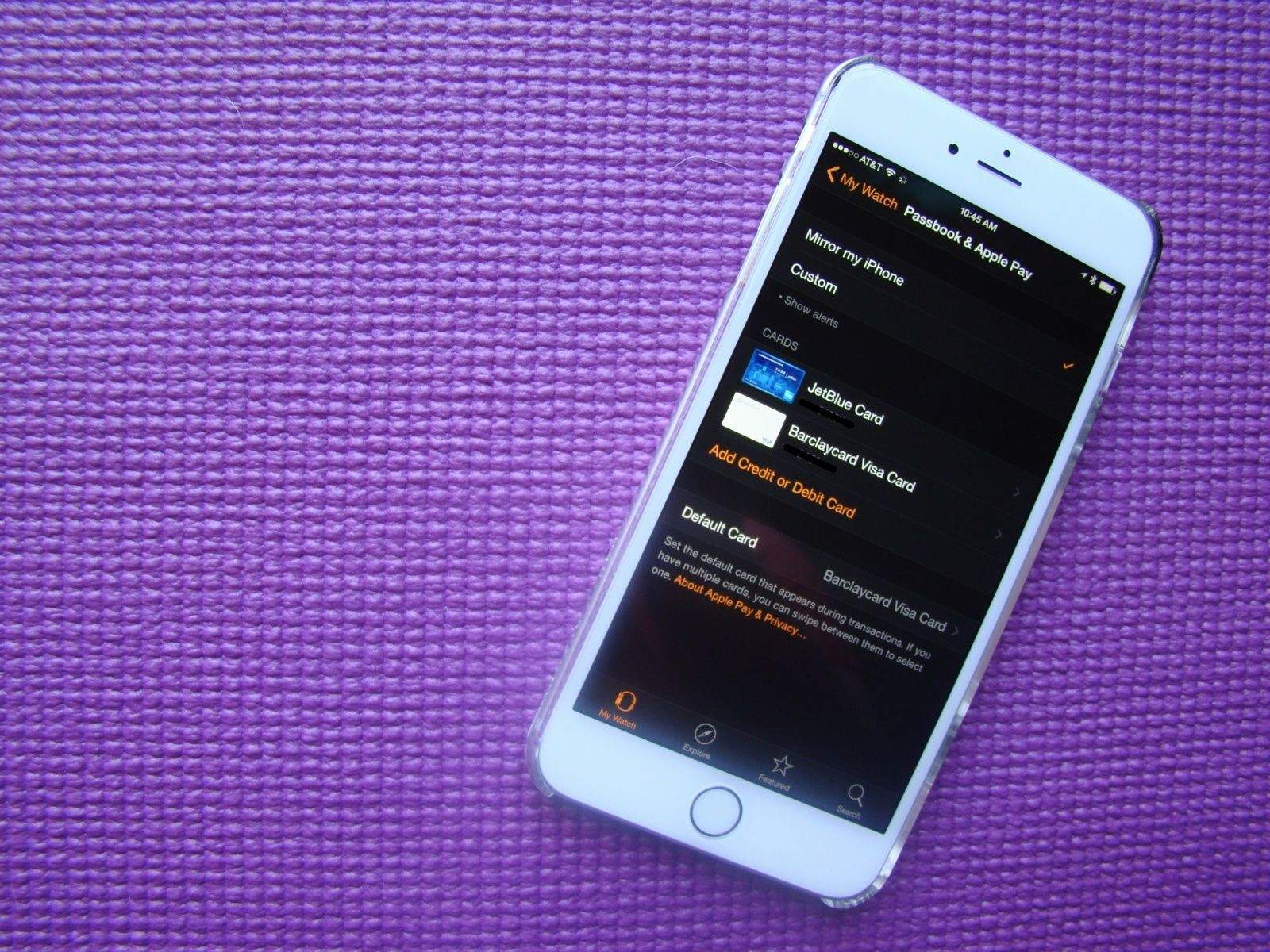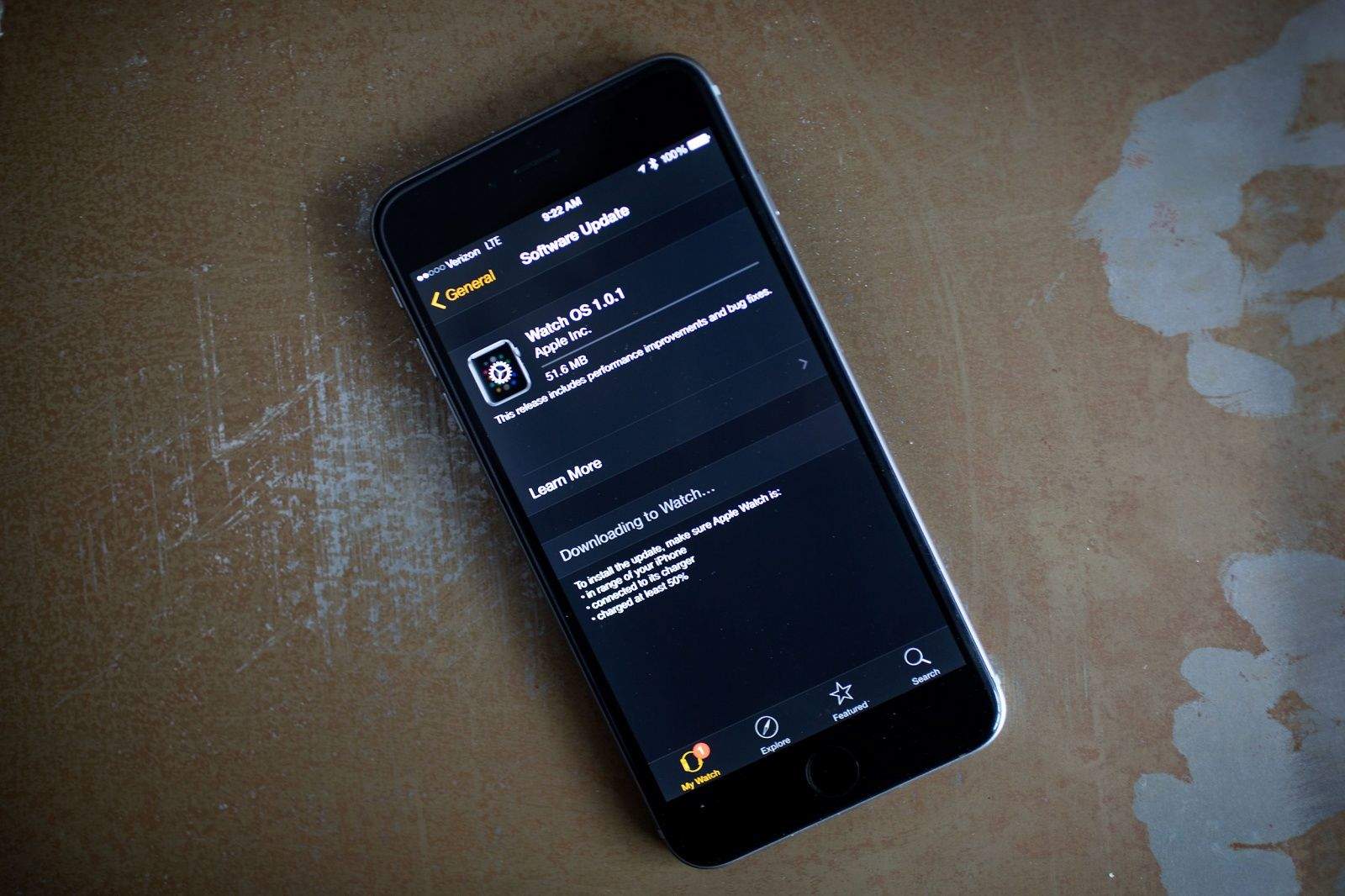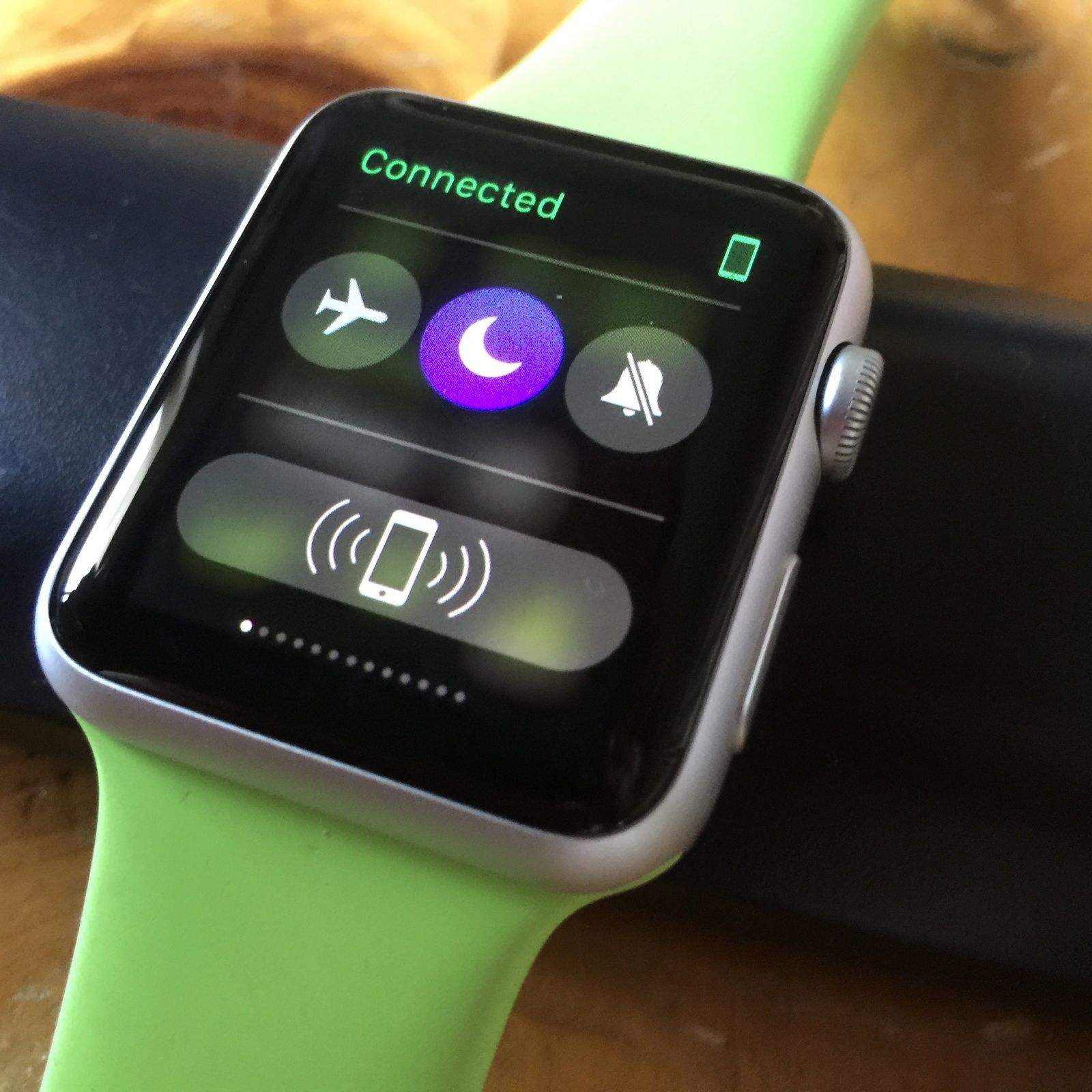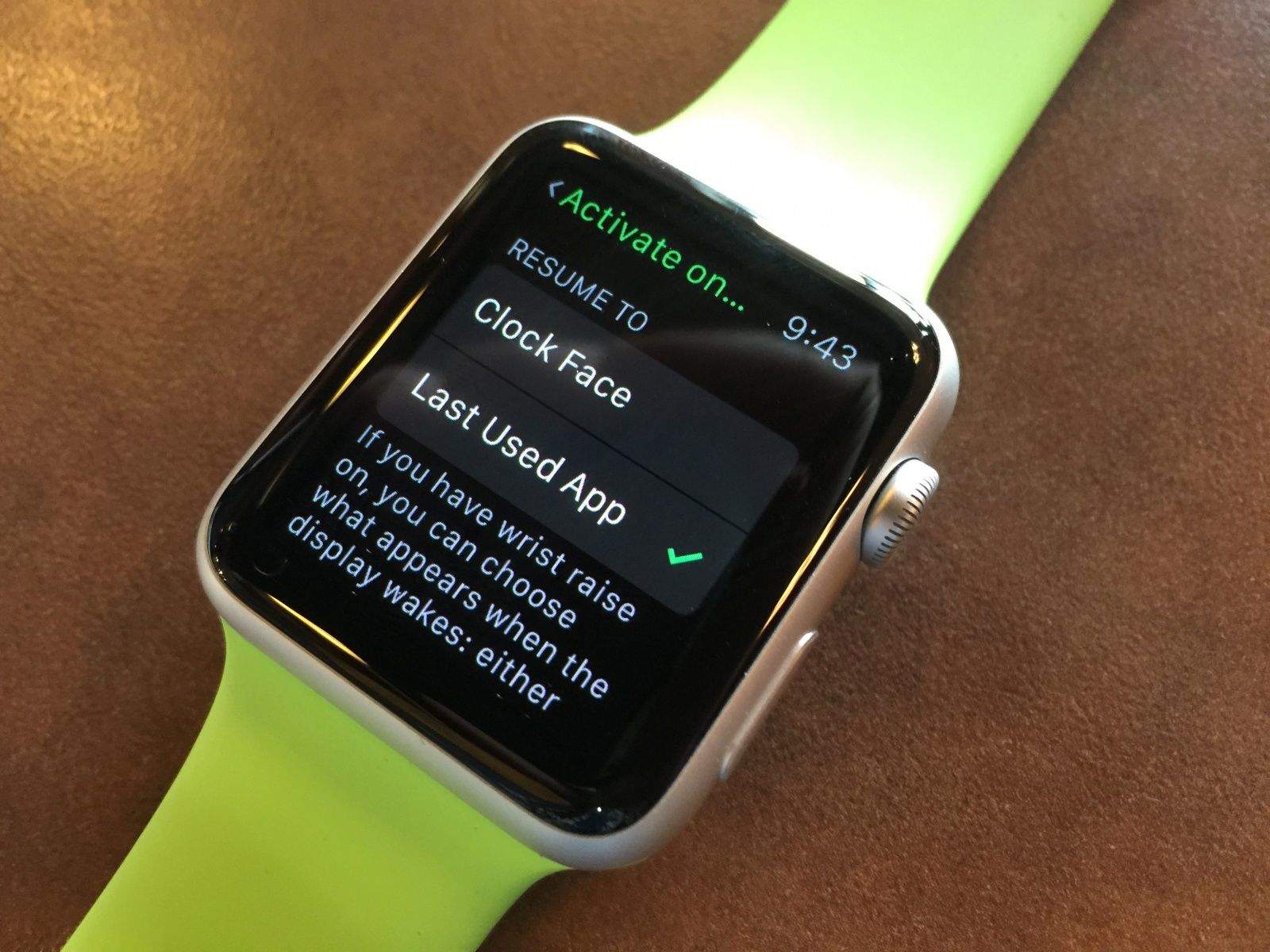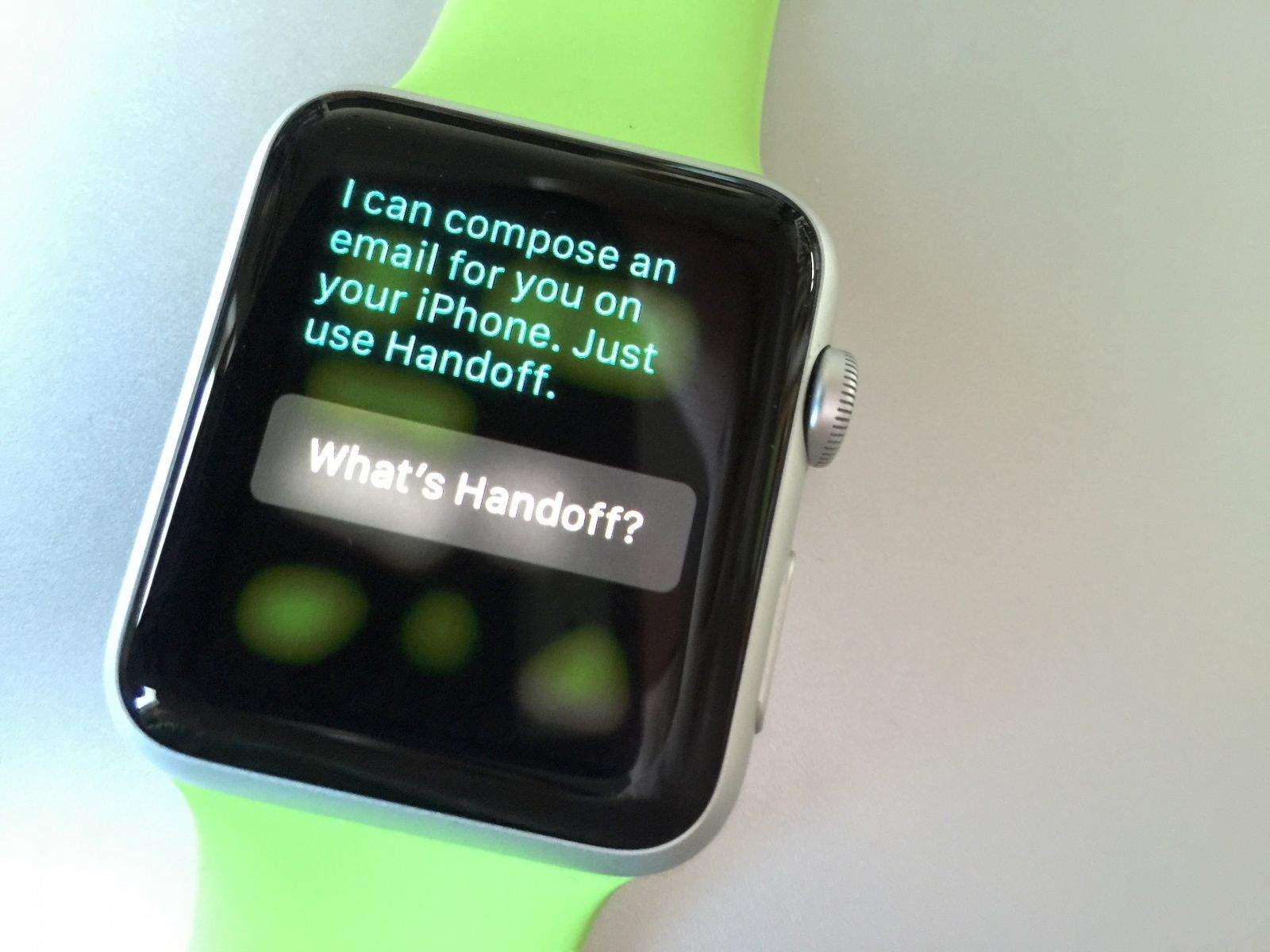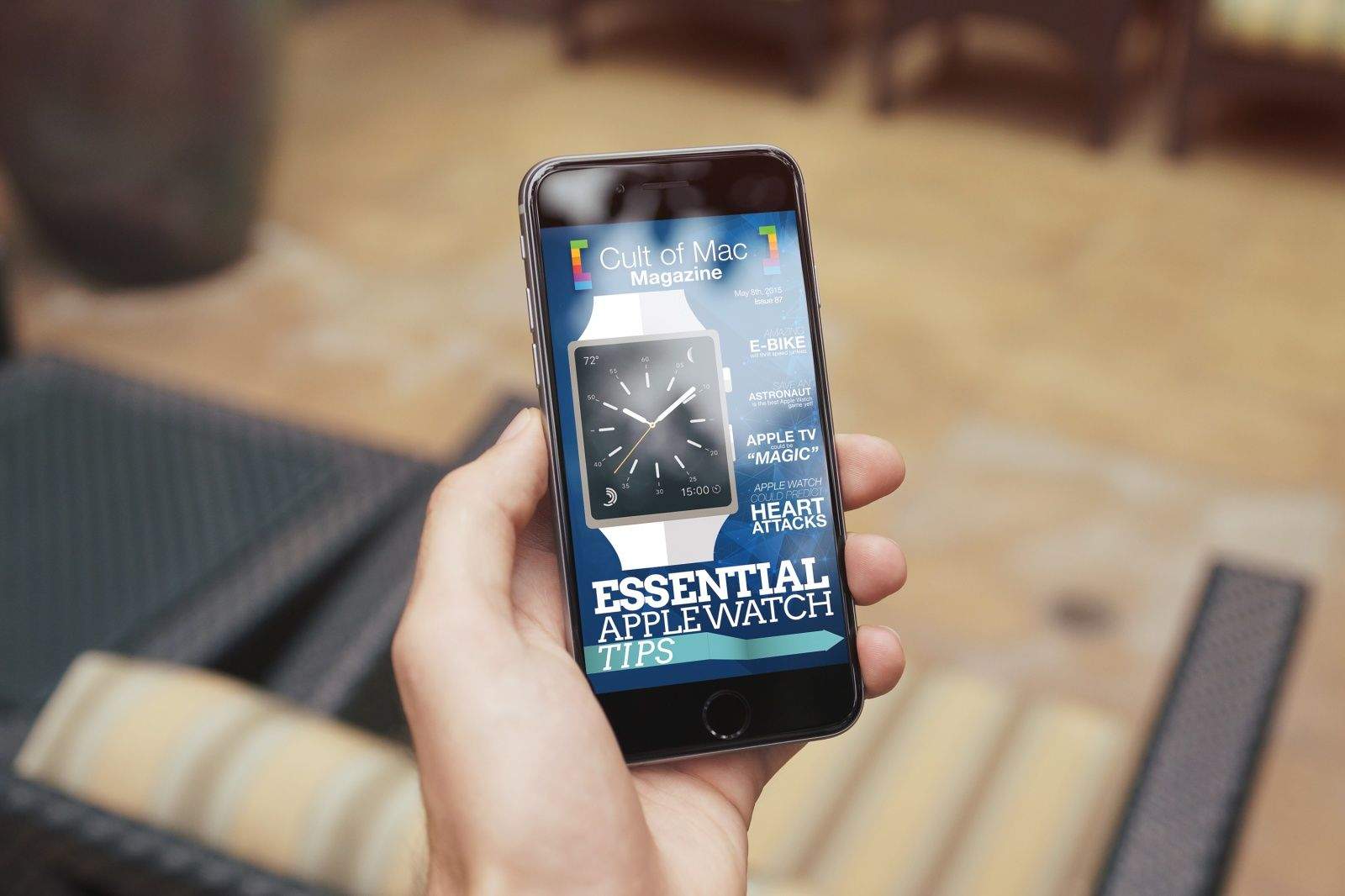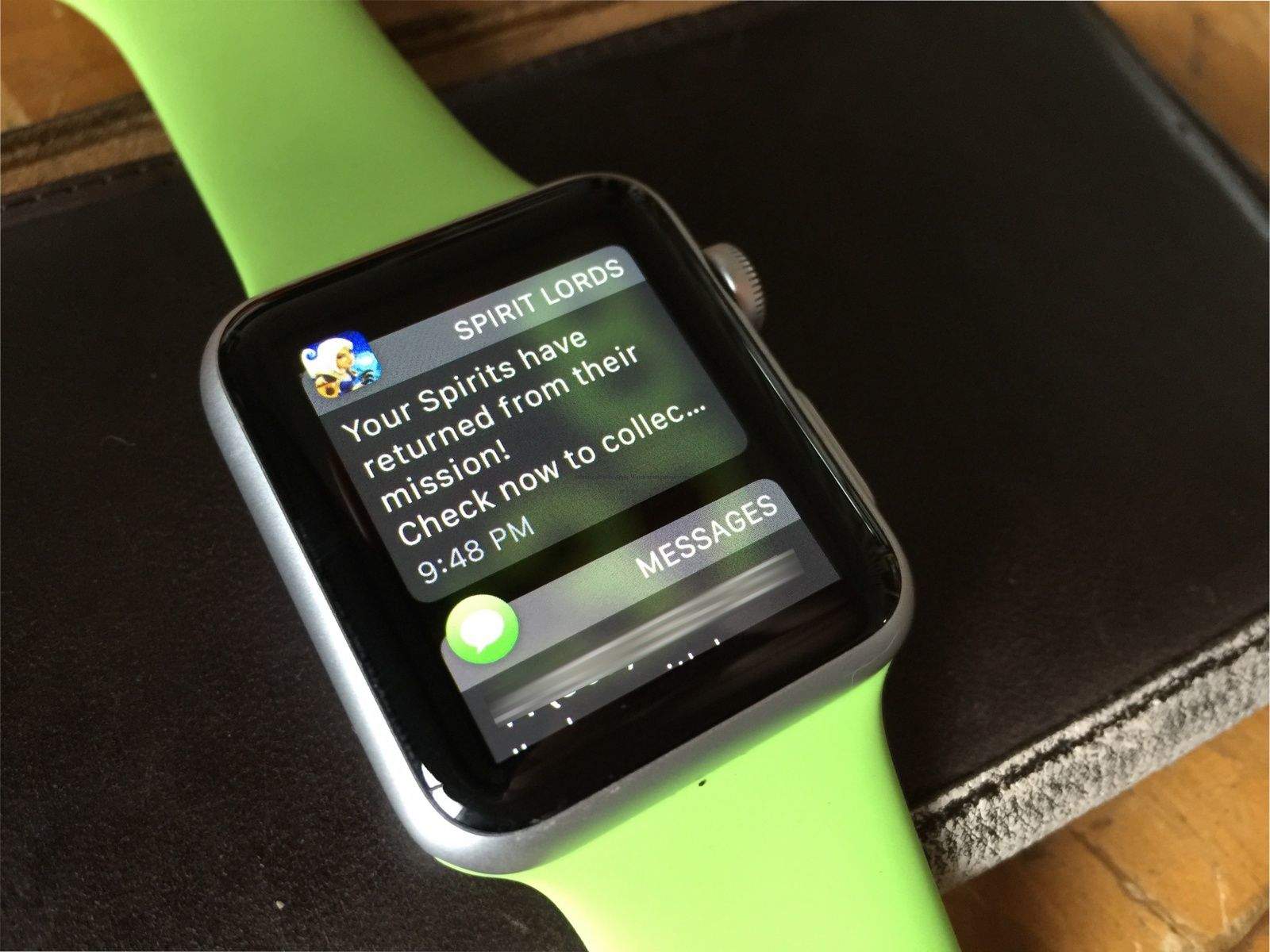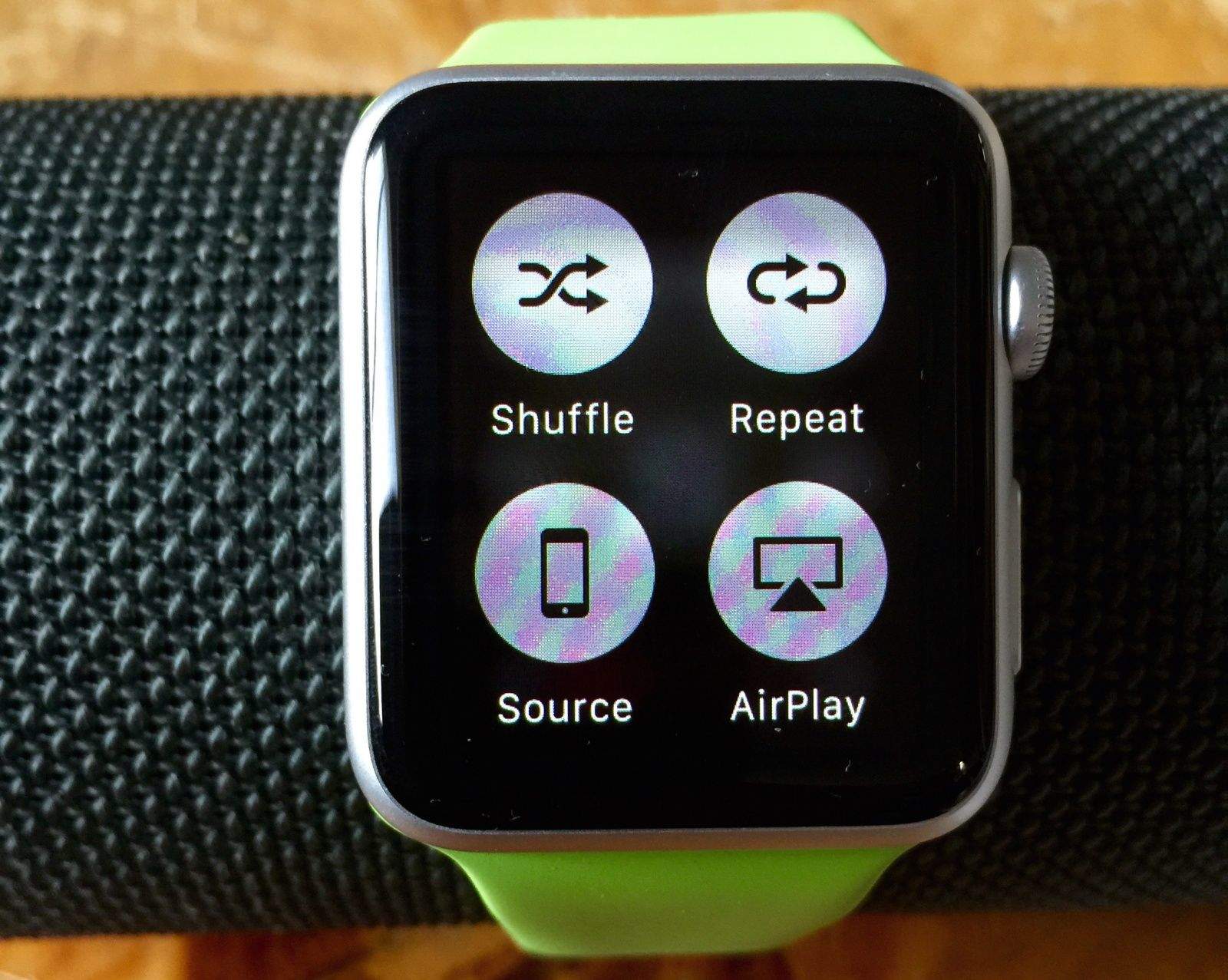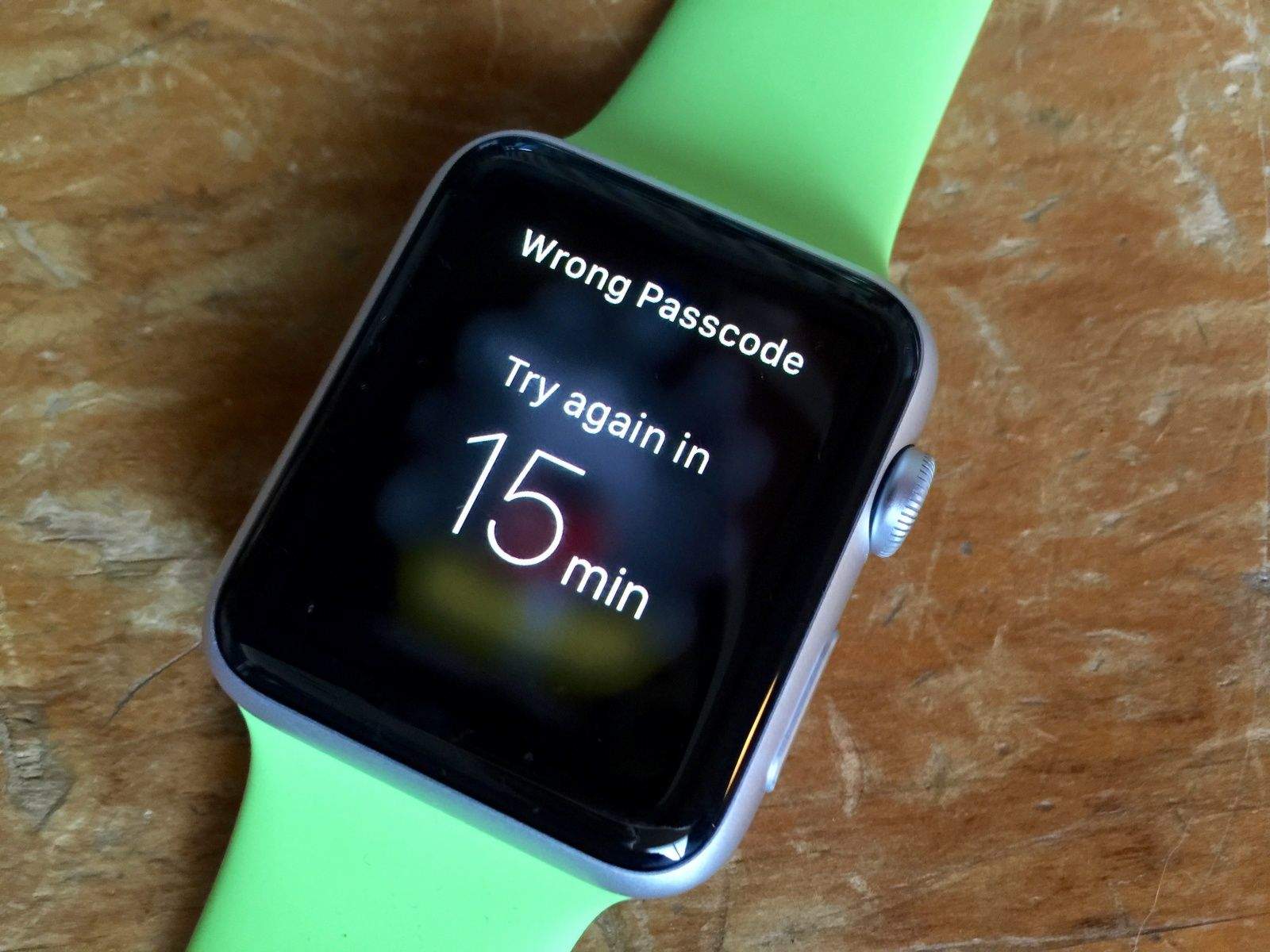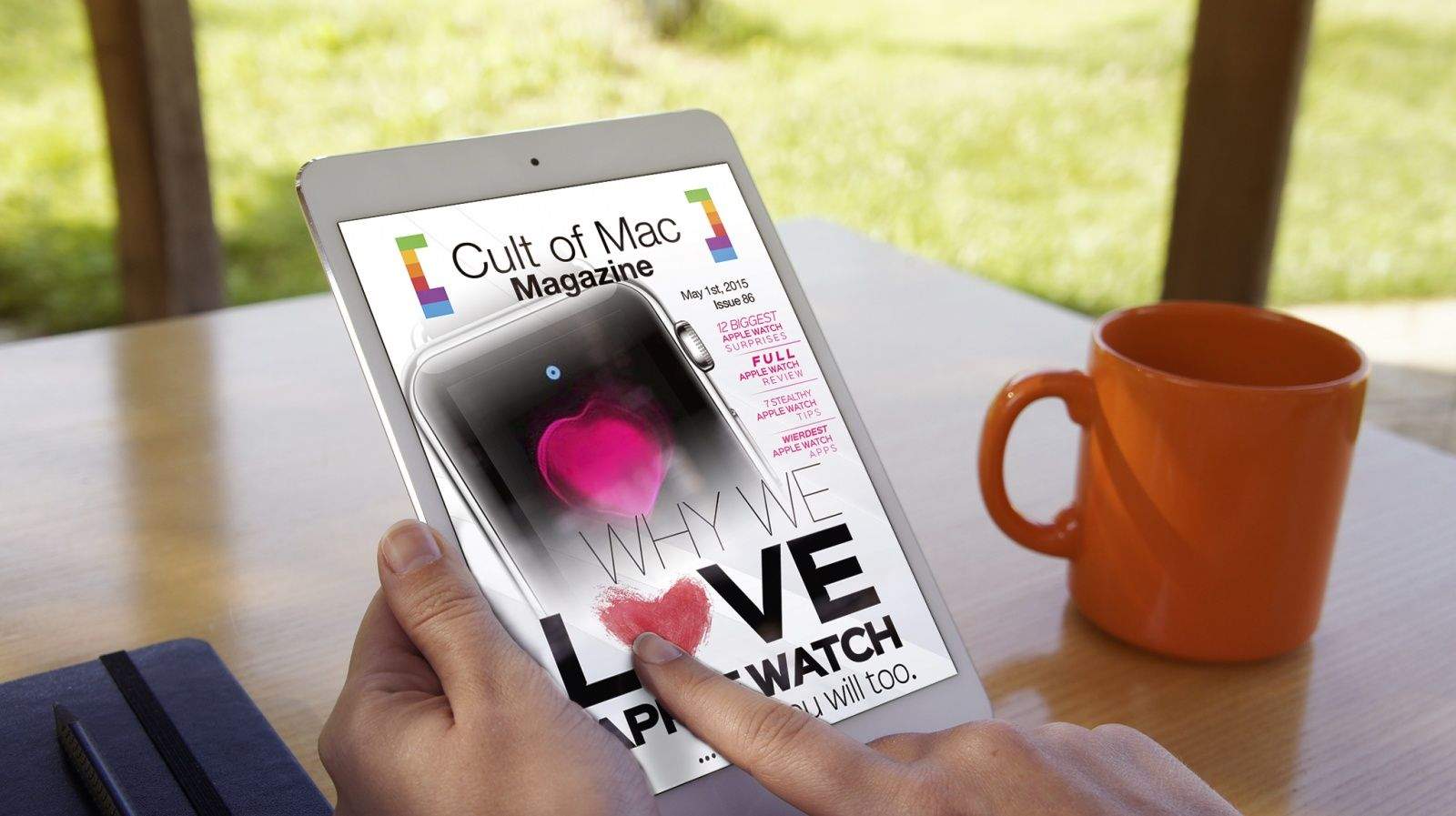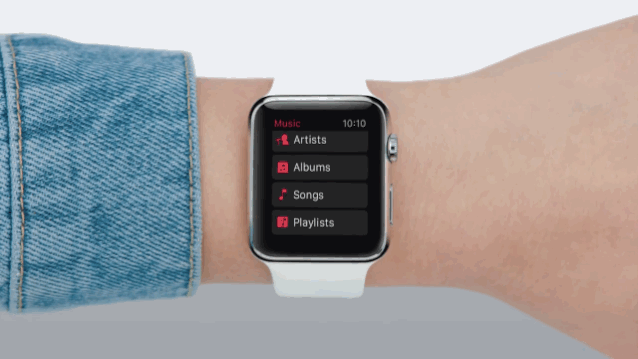If you have more than one credit card, chances are you’ll want to put them all into Apple Pay so you can use any of them when the mood strikes, or your card balance dictates.
If you’ve got an Apple Watch, you’ll need to add them to the Watch via a separate process than the way you added them to the iPhone.
Once you’ve added more than one card, though, you might want to change the default Apple Pay card. Here’s how to do just that.