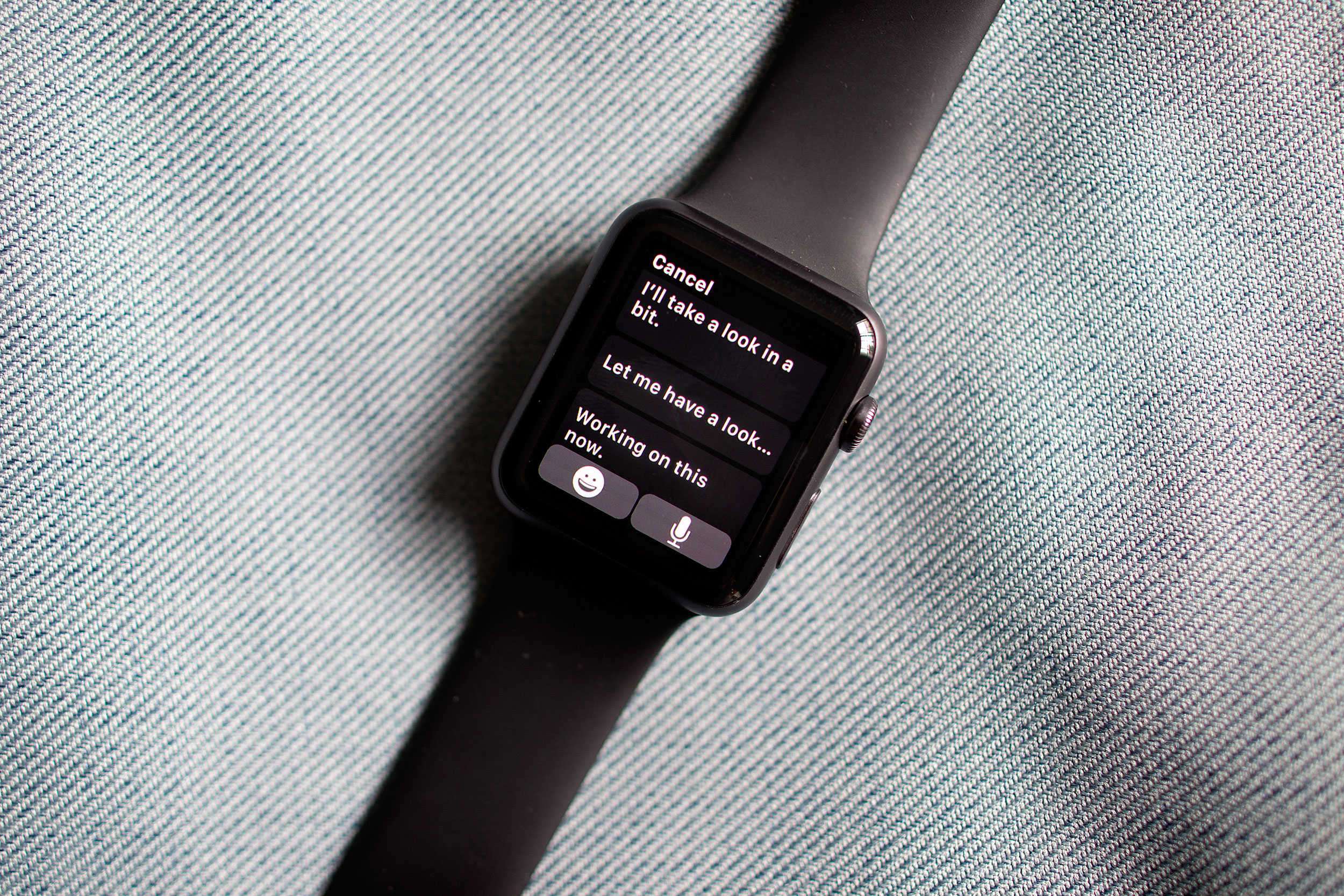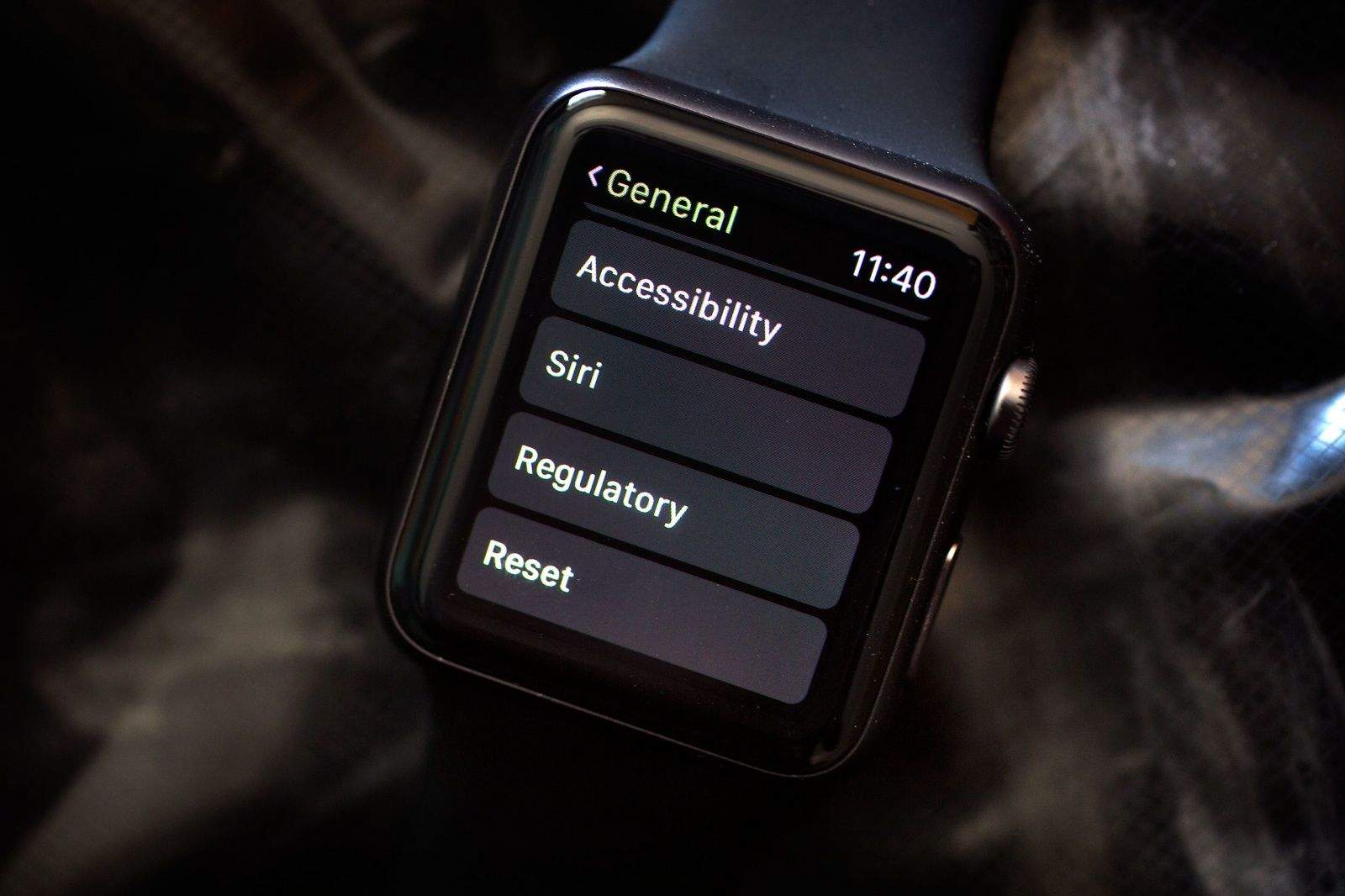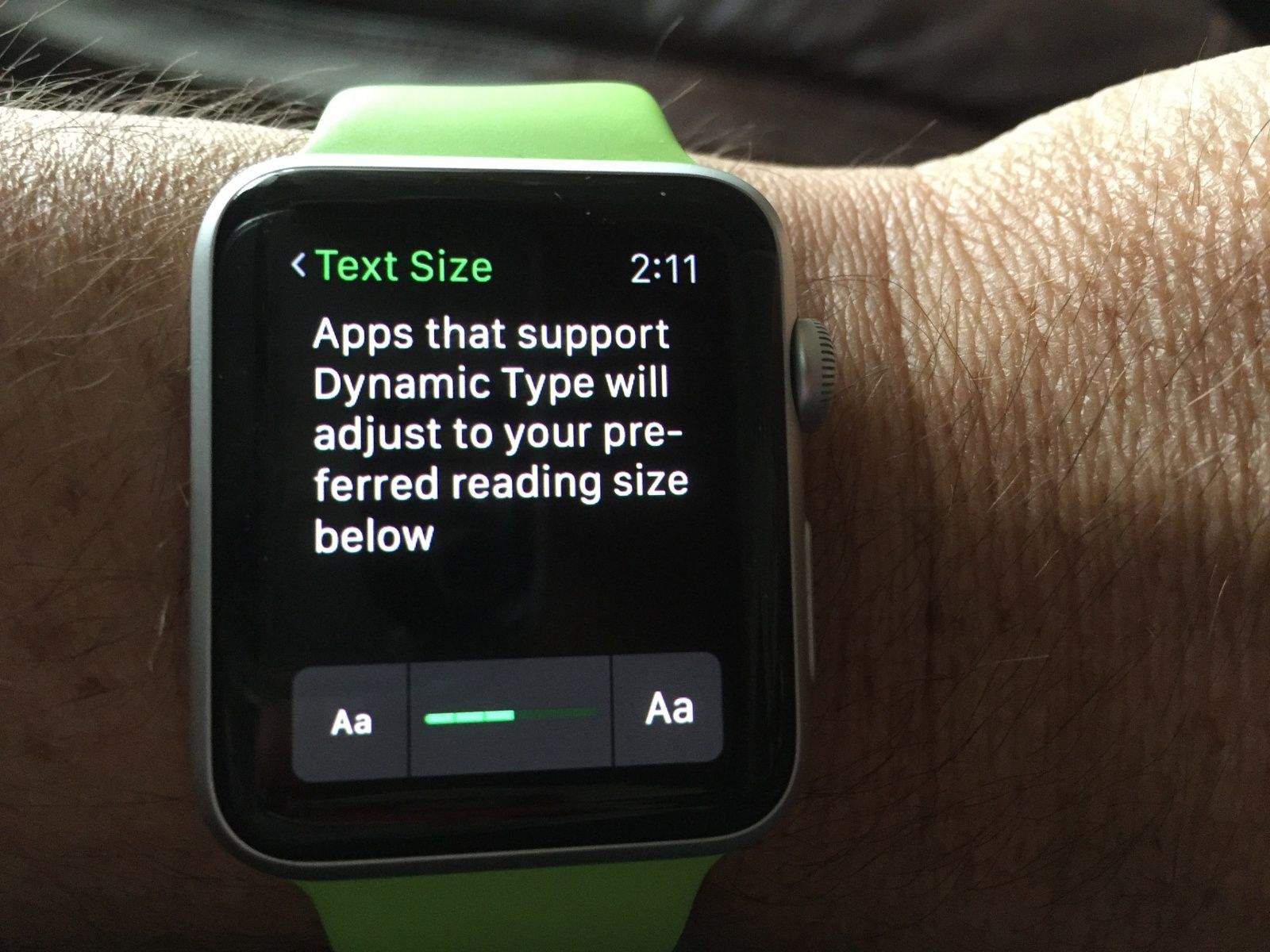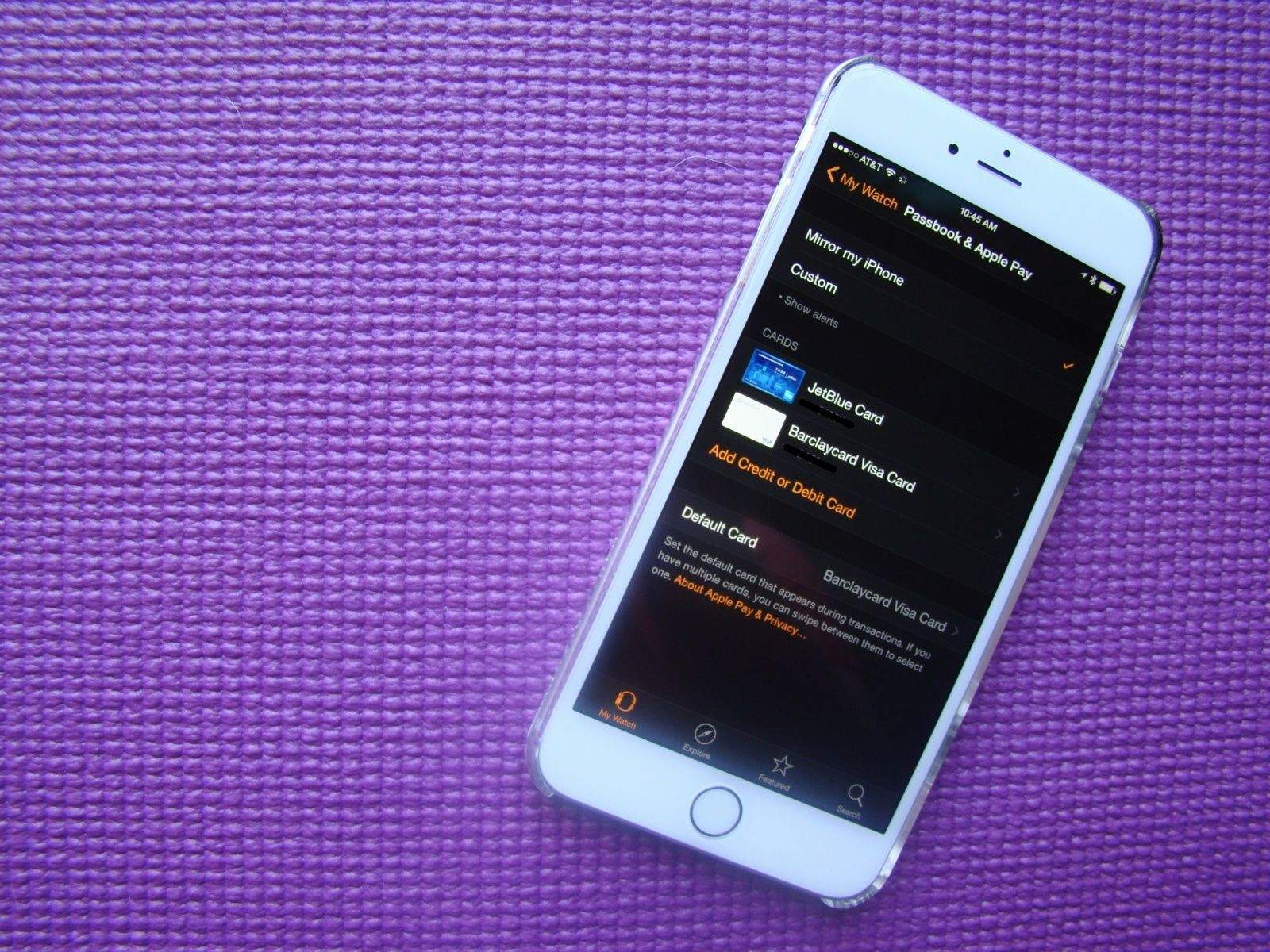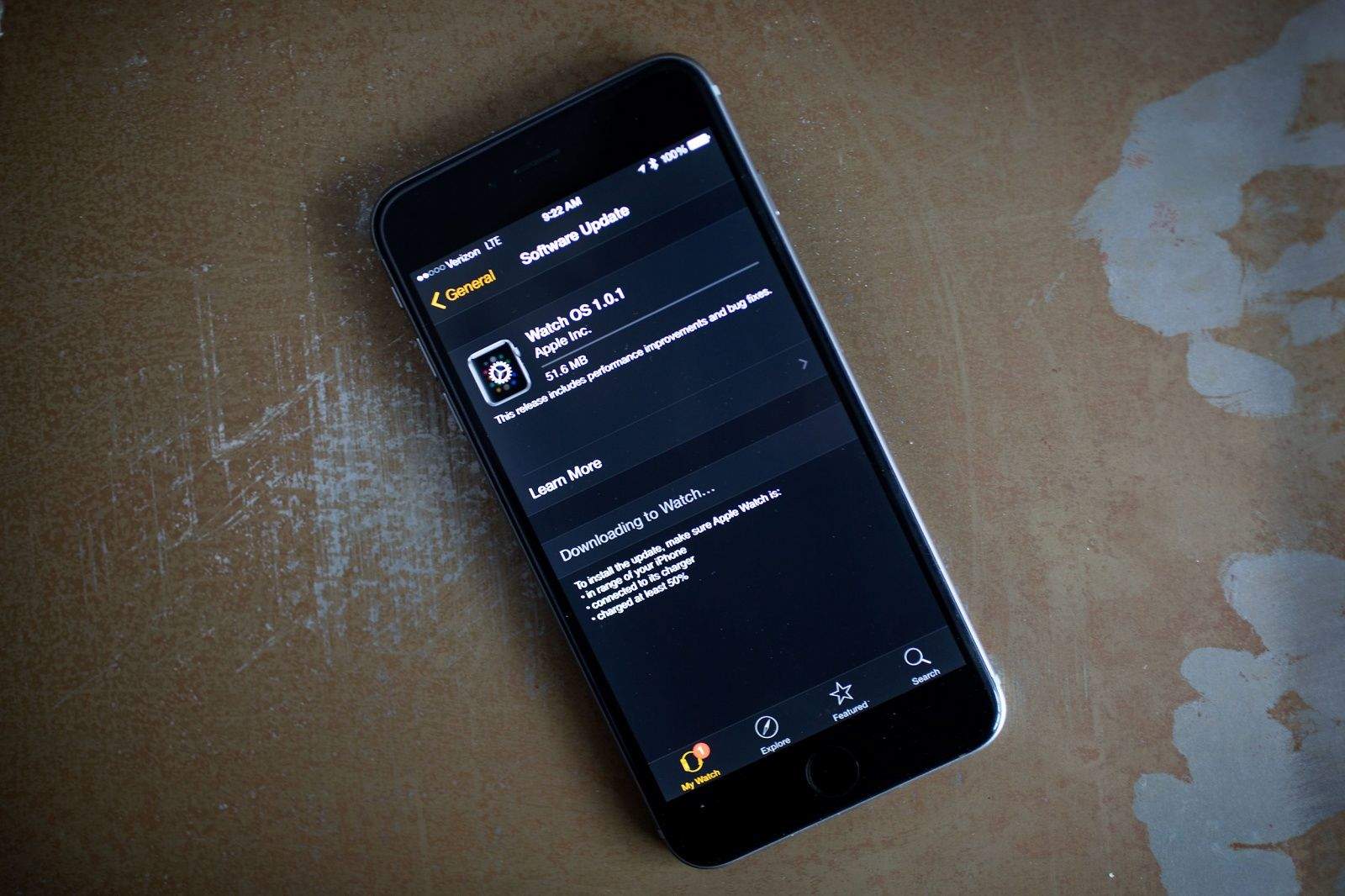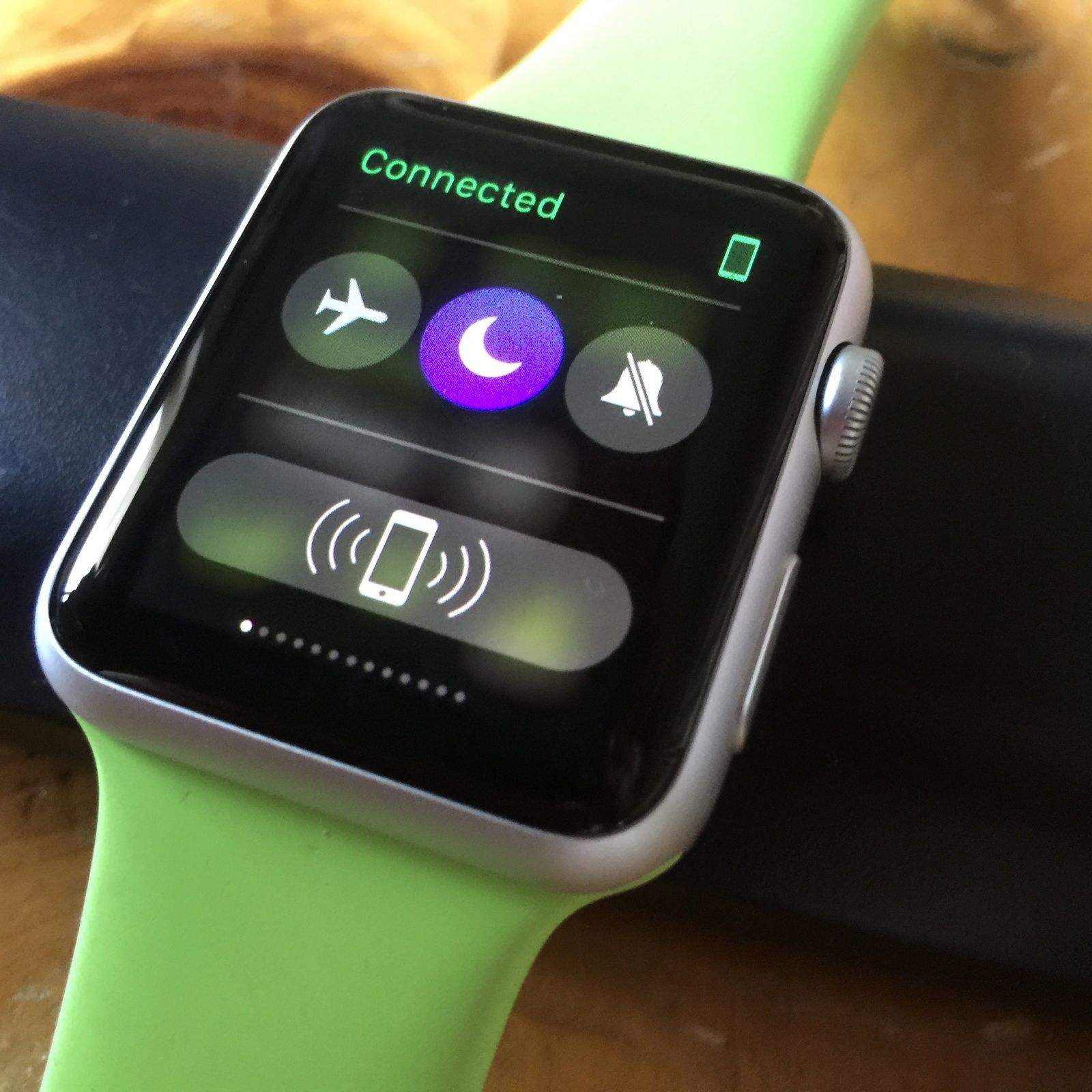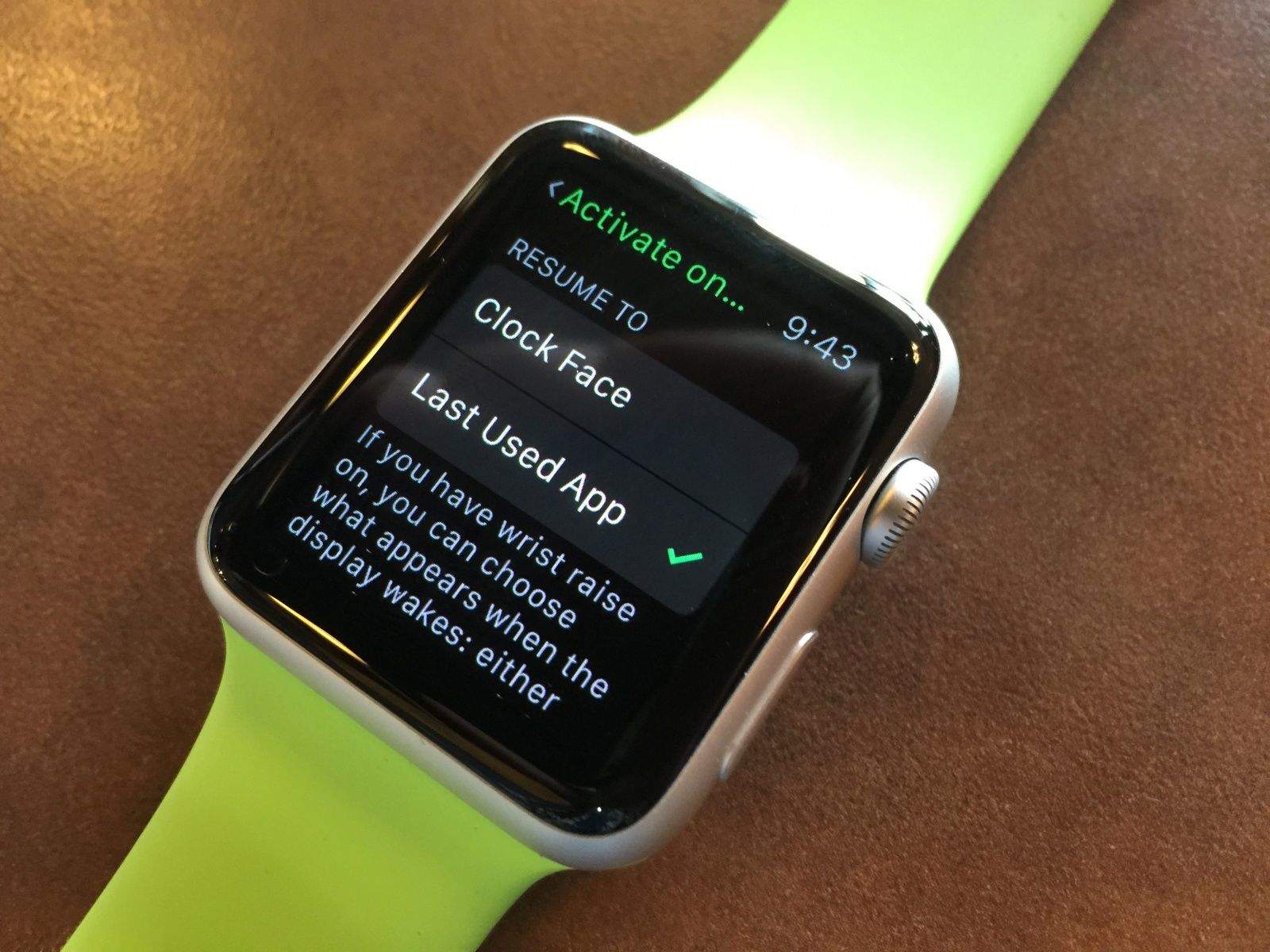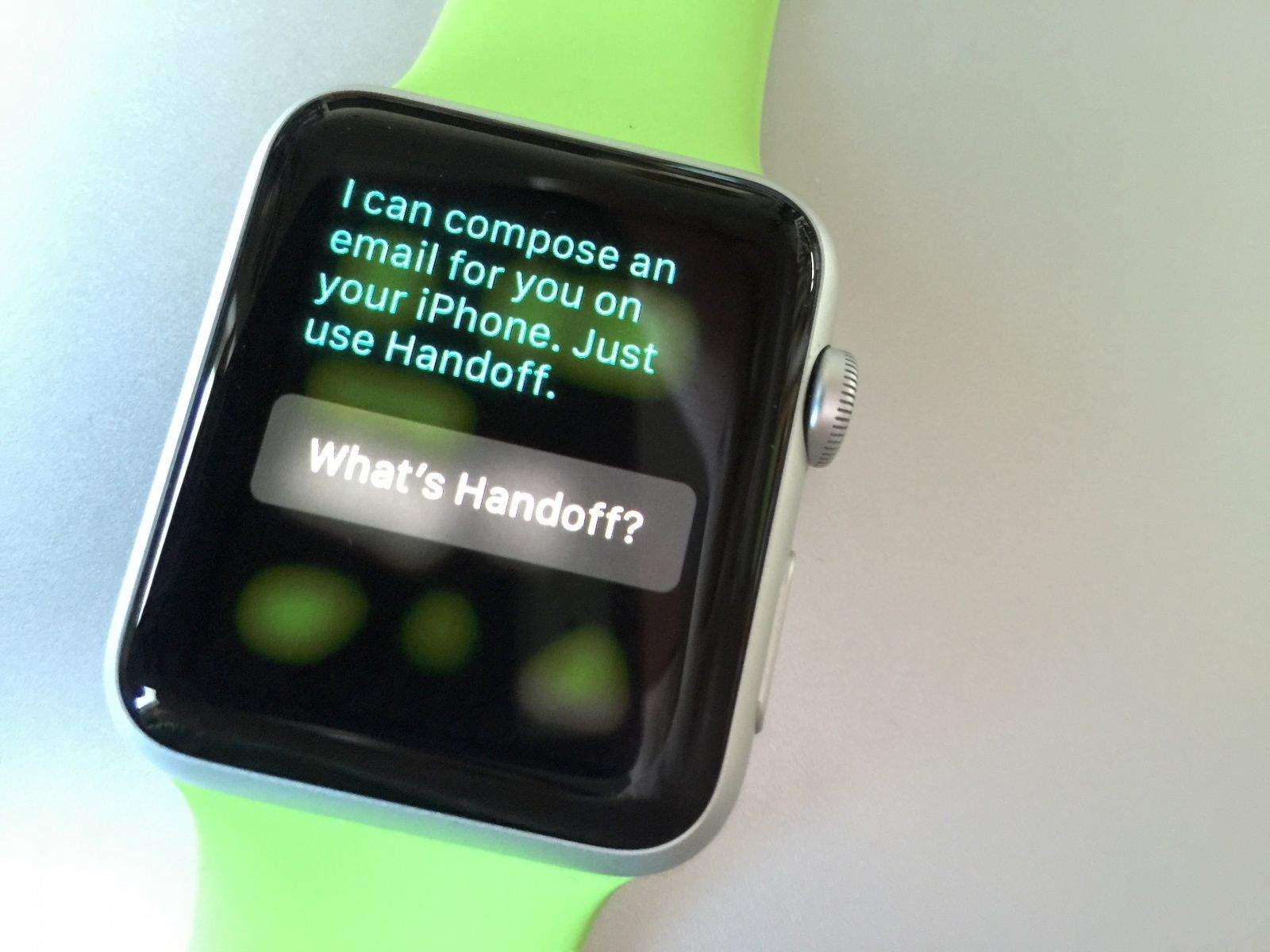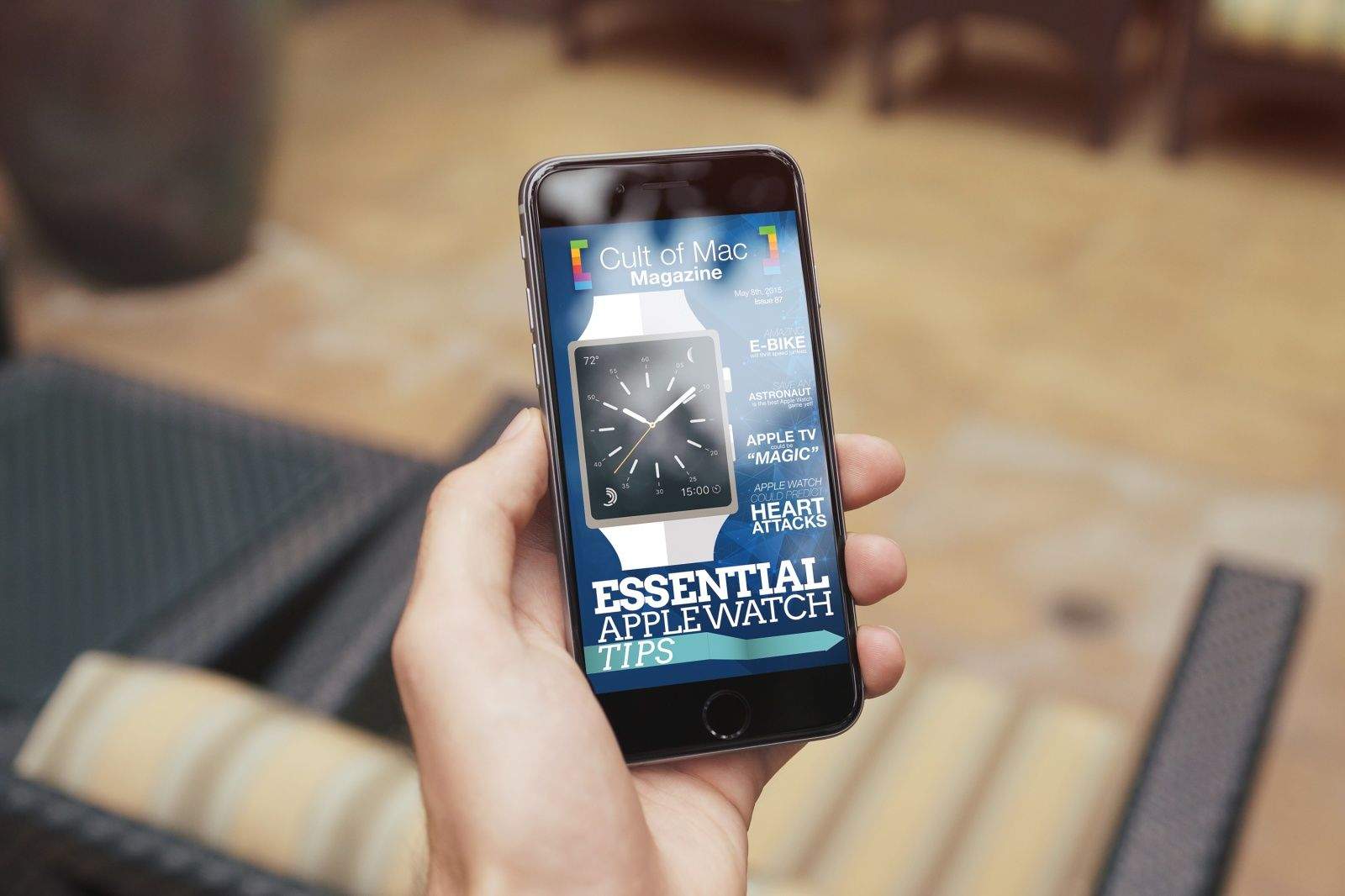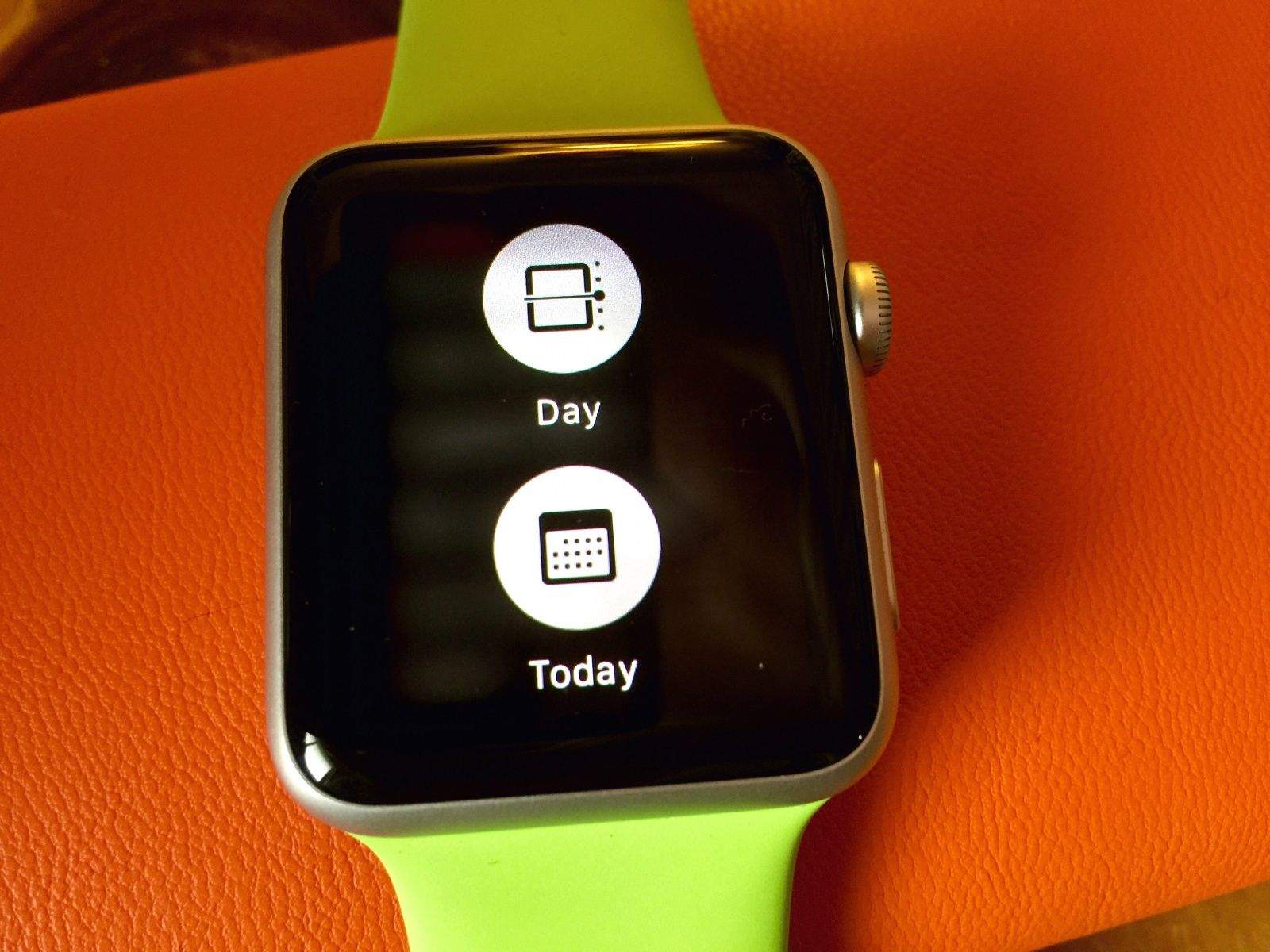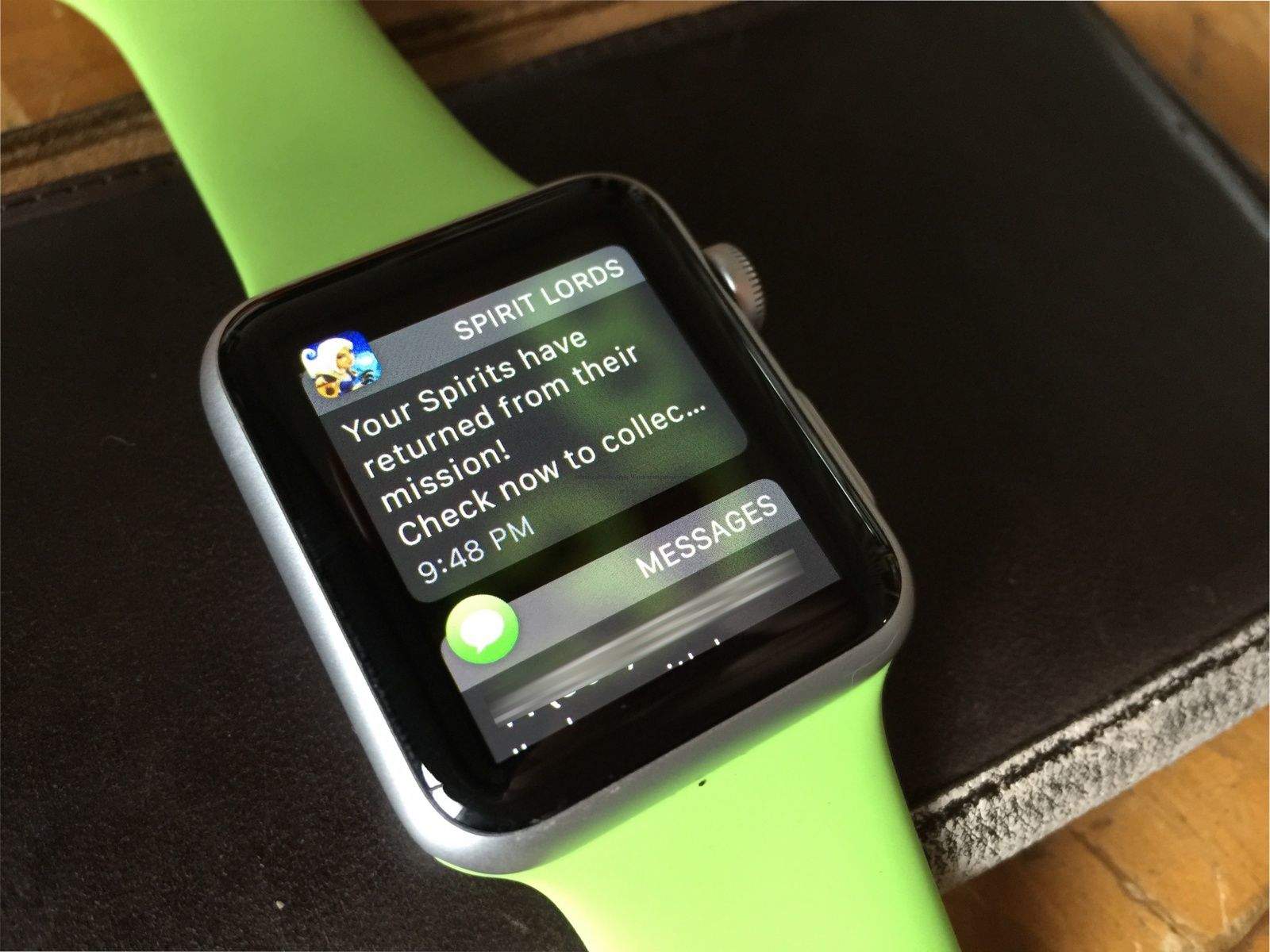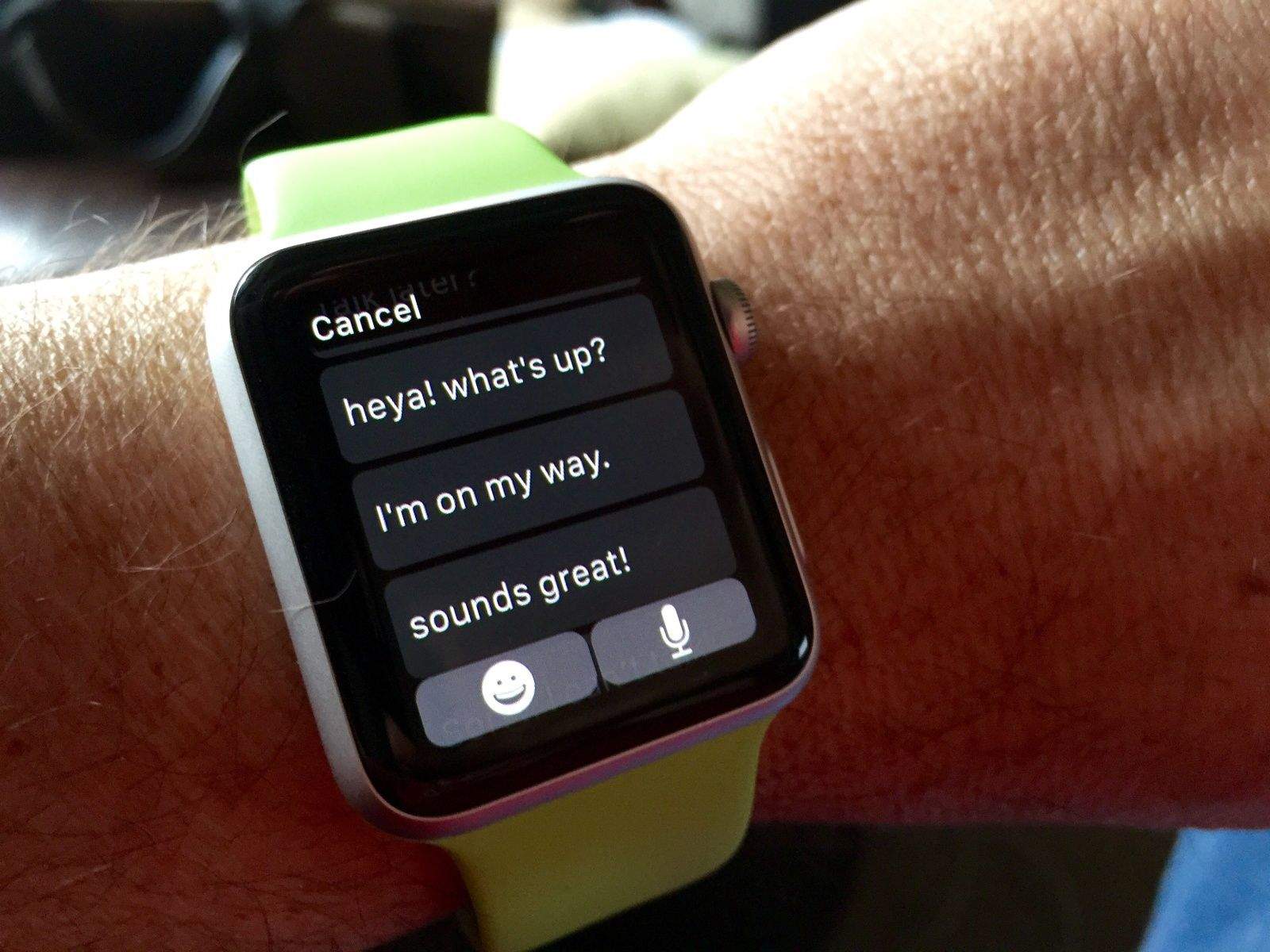The Apple Watch is designed with the Digital Crown in the same place as where traditional watches have their own crown to set the time. It’s a design choice that helps us think of this new tiny computer on our wrist as something comfortable and familiar.
But there’s no reason the Digital Crown should remain on the right, as it defaults to if you’re wearing your Apple Watch on your left wrist.
In fact, flipping it around can make things on your Apple Watch even better. Check it out.