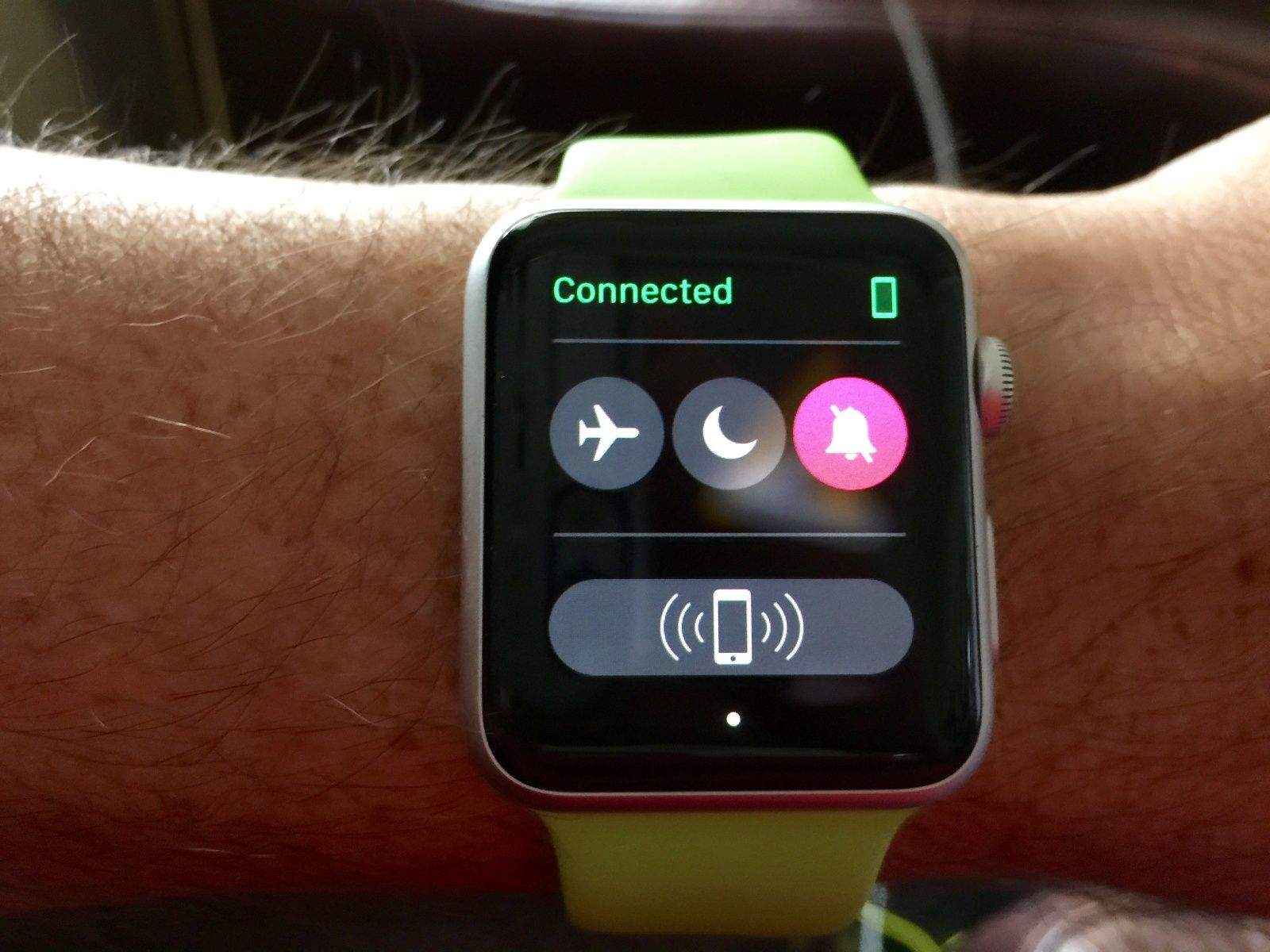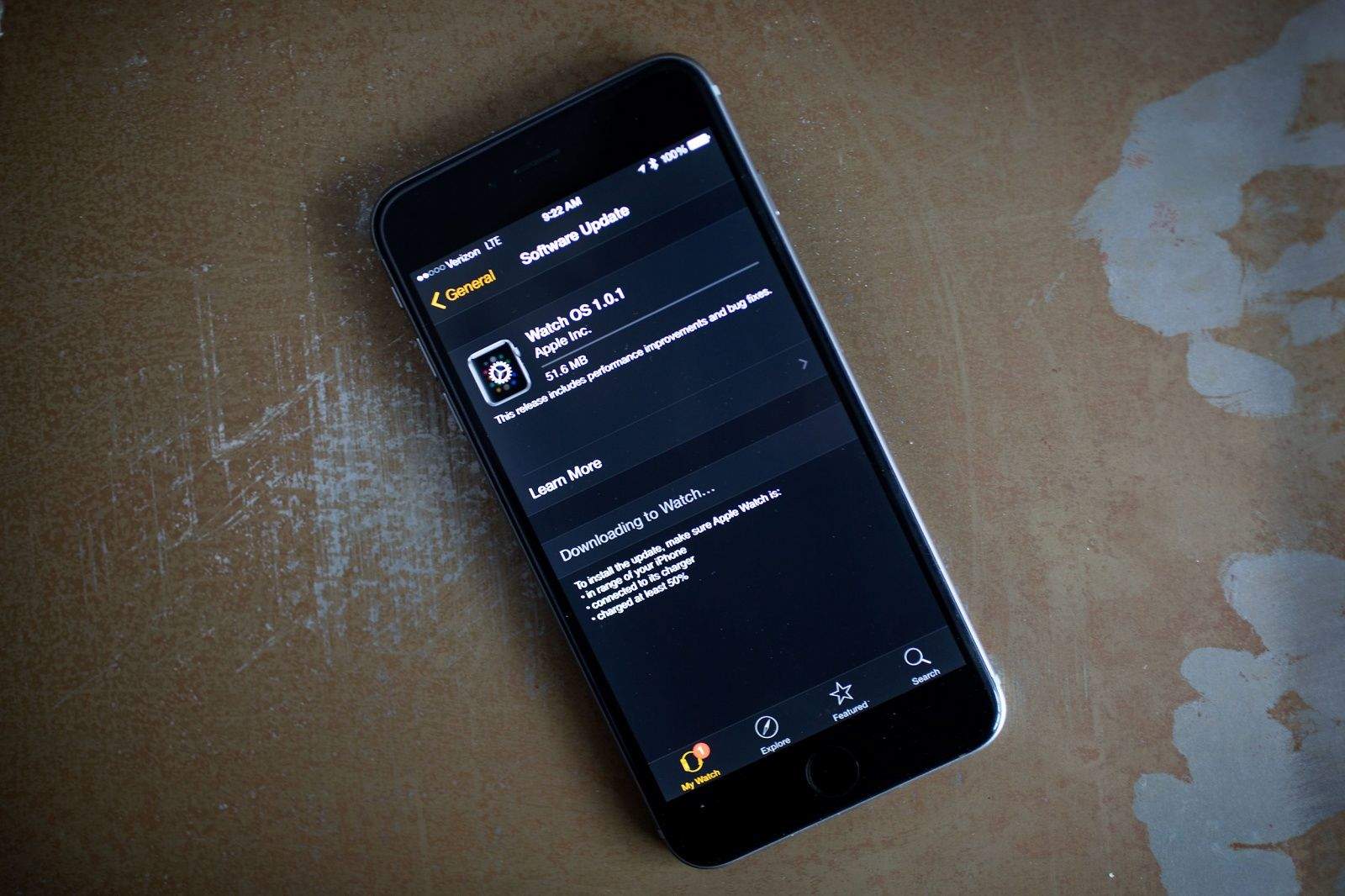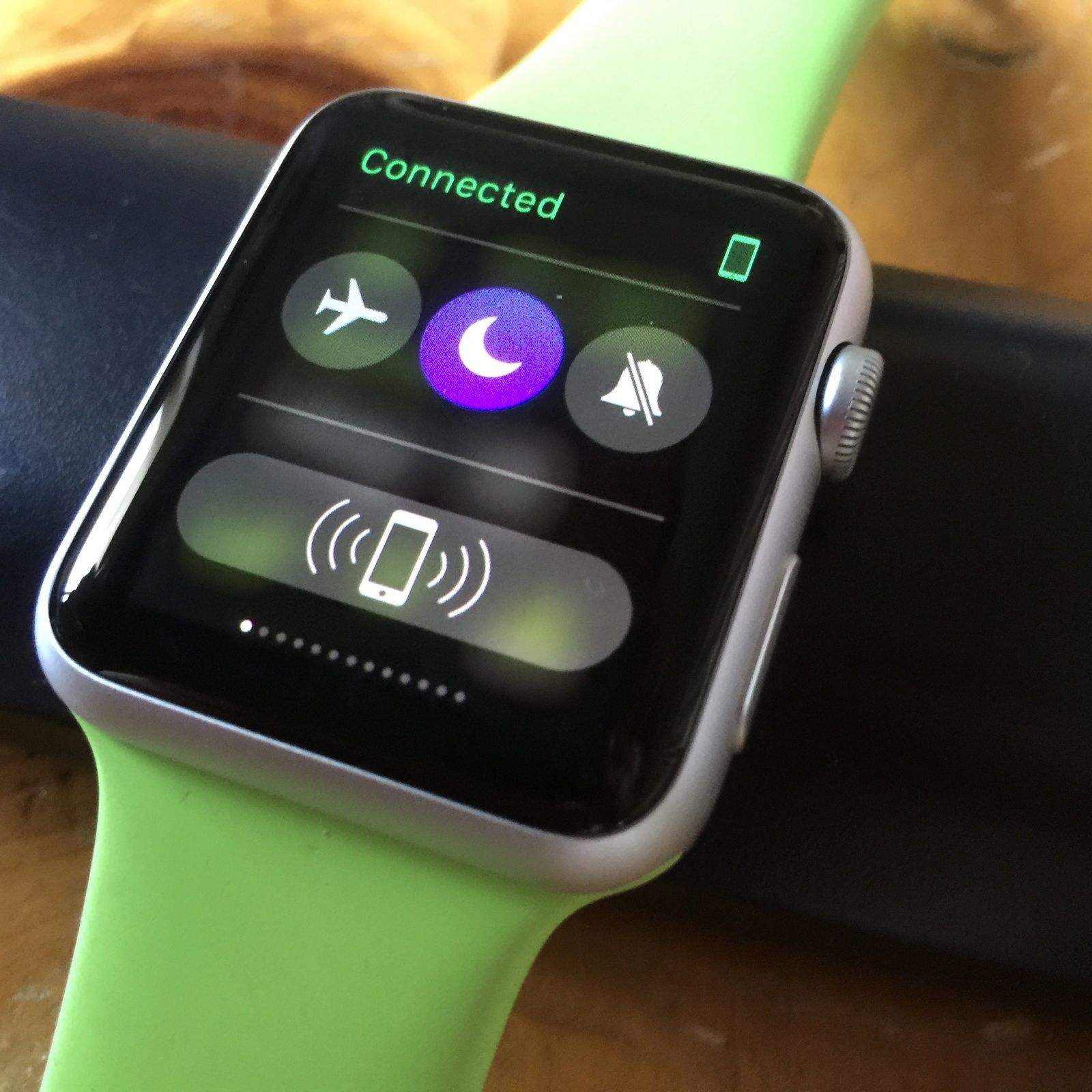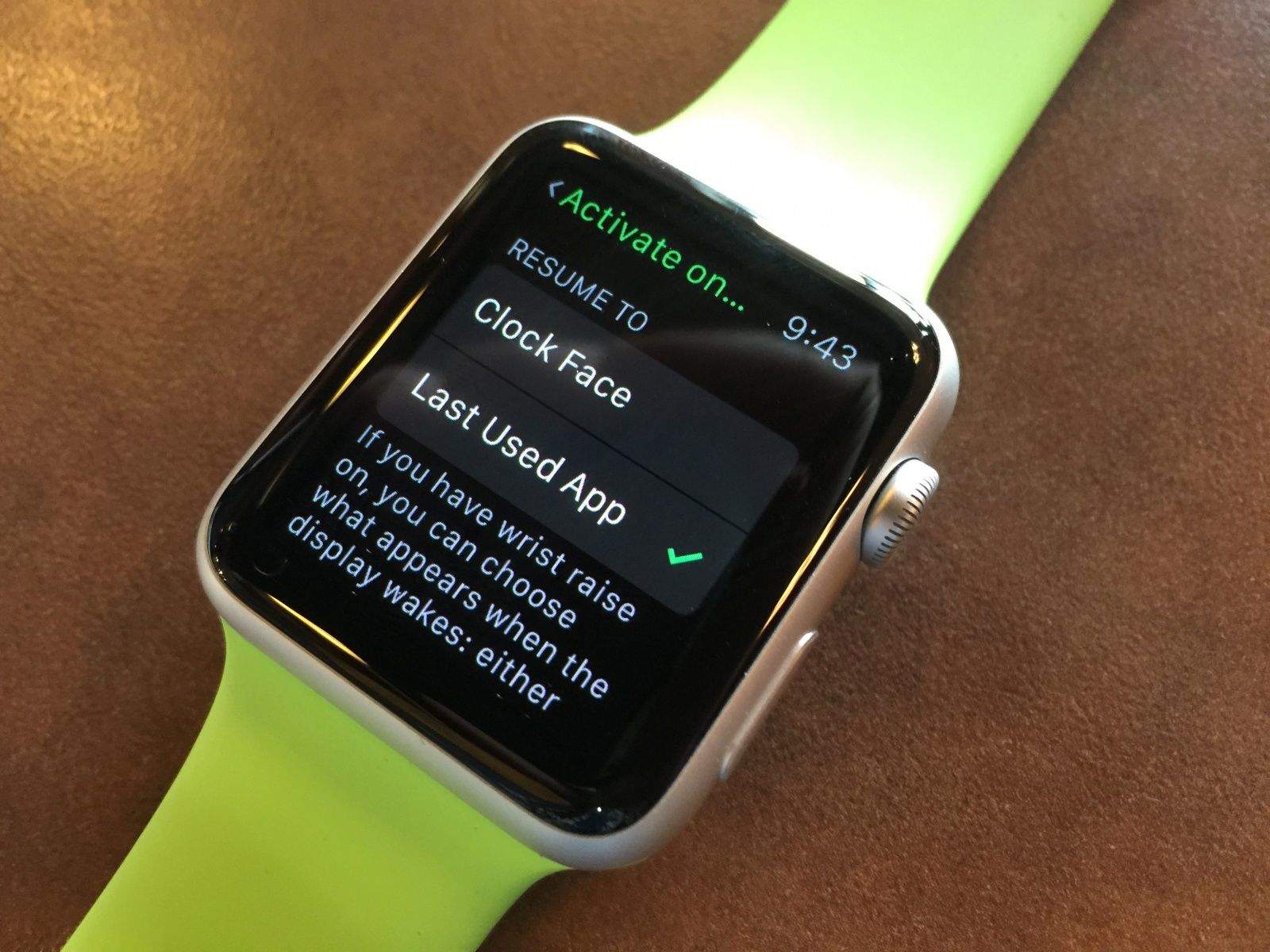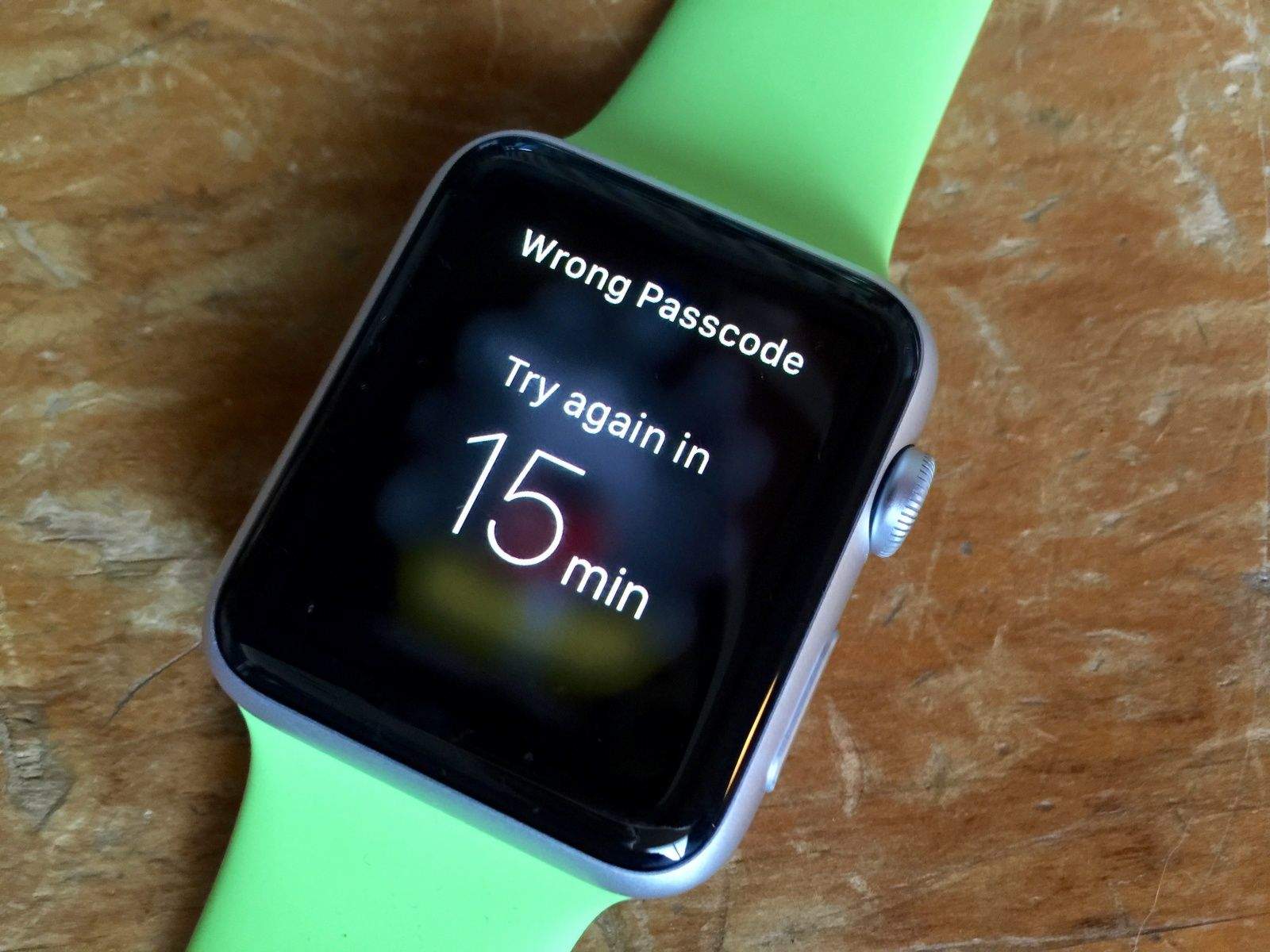One of the cooler features of having a pocket computer like the iPhone is being able to send a friend your location via Messages. Just a couple of taps on the iPhone and you can let anyone know where you’re at. It’s easy and super useful when you need to get a group together at a specific location.
One of the cooler features of having a pocket computer like the iPhone is being able to send a friend your location via Messages. Just a couple of taps on the iPhone and you can let anyone know where you’re at. It’s easy and super useful when you need to get a group together at a specific location.
The Apple Watch has a similar feature, which lets you do the very same thing without ever having to pull your iPhone out of your pocket.
Here’s how.