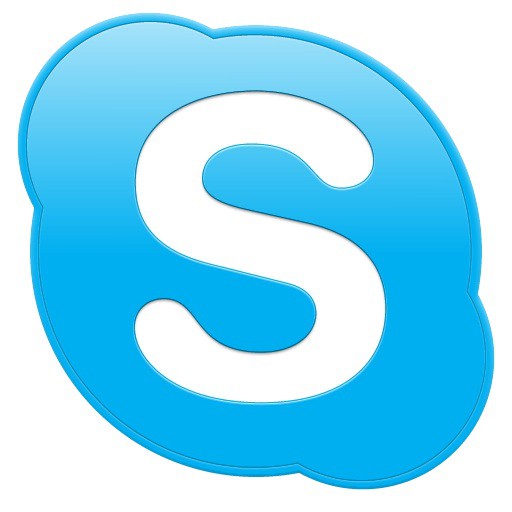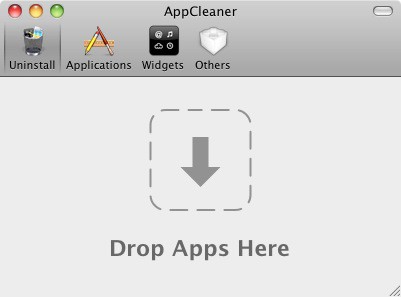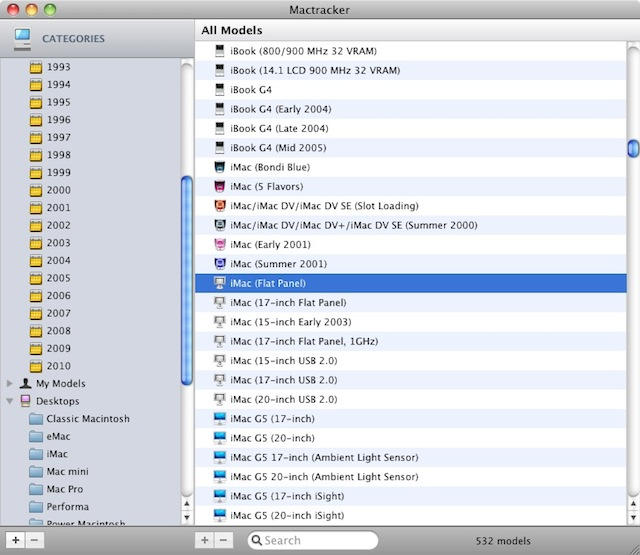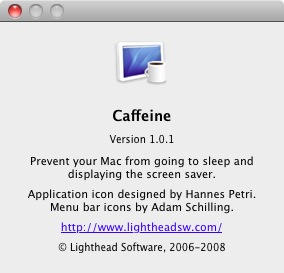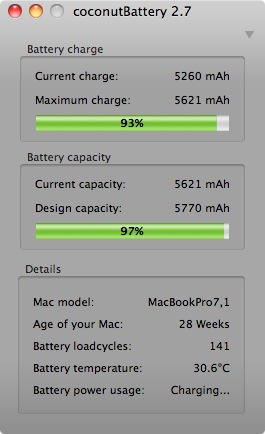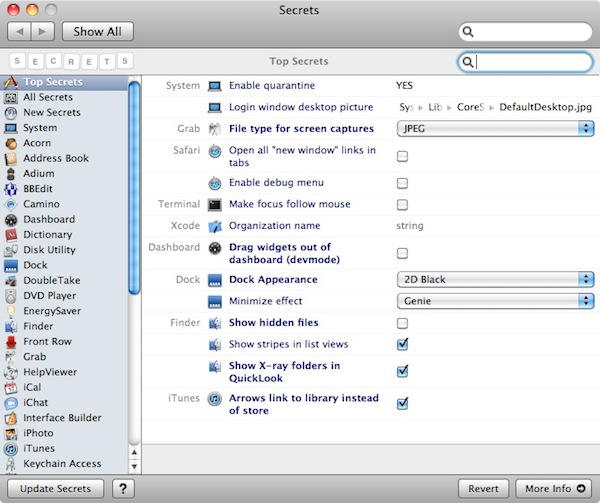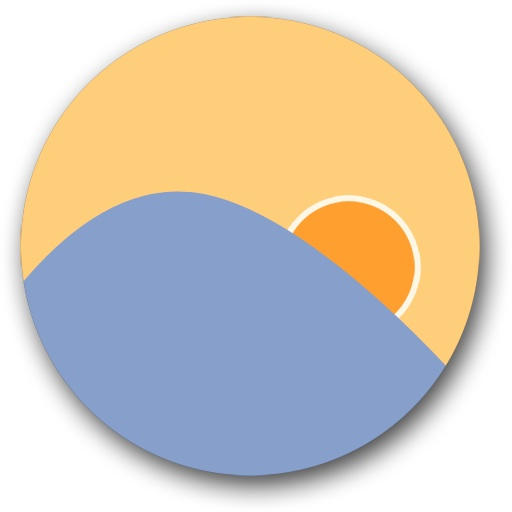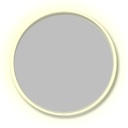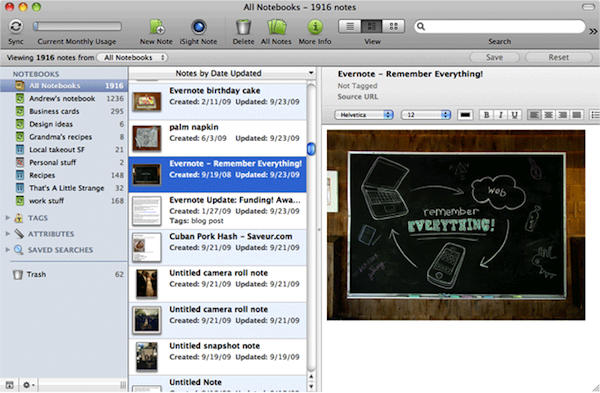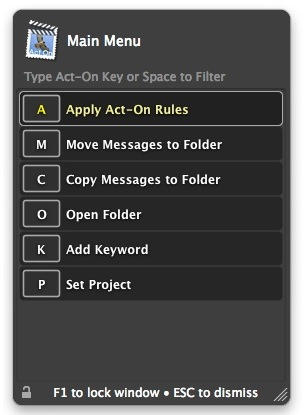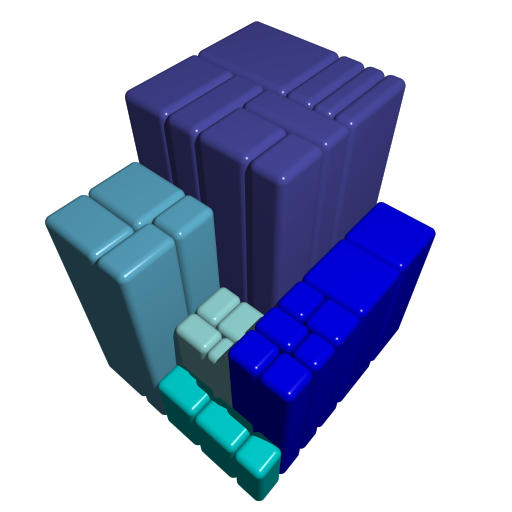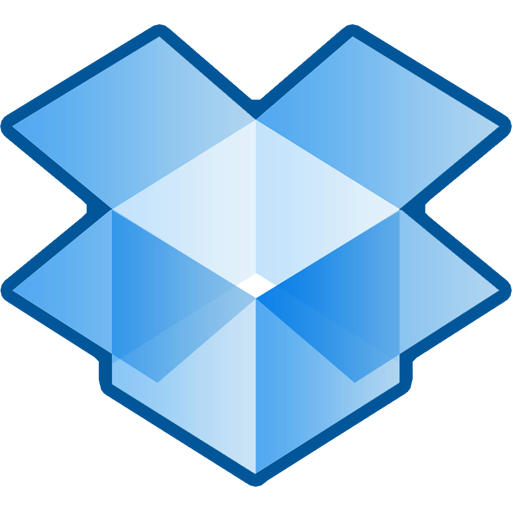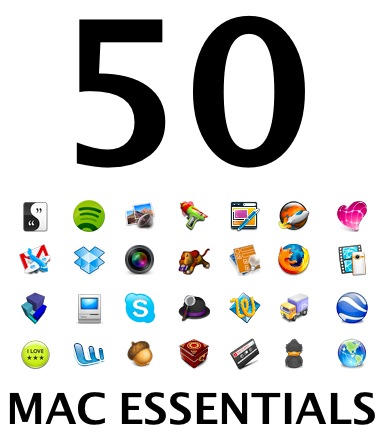I need hardly explain this one. Love it or loathe it, Skype is found pretty much everywhere else, and millions of people are happy users of it on a wide range of computer platforms and mobile devices. Even if you don’t particularly like using it, it’s a good bet that some of your loved ones to – so it’s worth keeping around, just for those occasional video chats.
There are other benefits, too. Skype works on older Macs (even G4s) running older versions of OS X (right down to 10.3.9 with Skype 2.8), and will support a variety of external webcams, mics and headsets. If your hardware is modest, Skype’s still an option for effective videocalls (bandwidth permitting, of course).
Get yer normal Skype here; if you’re feeling brave, try the (rather different) Skype beta – here’s Lonnie’s review from last November.
(You’re reading the 25th post in our series, 50 Essential Mac Applications: a list of the great Mac apps the team at Cult of Mac value most. Read more.)