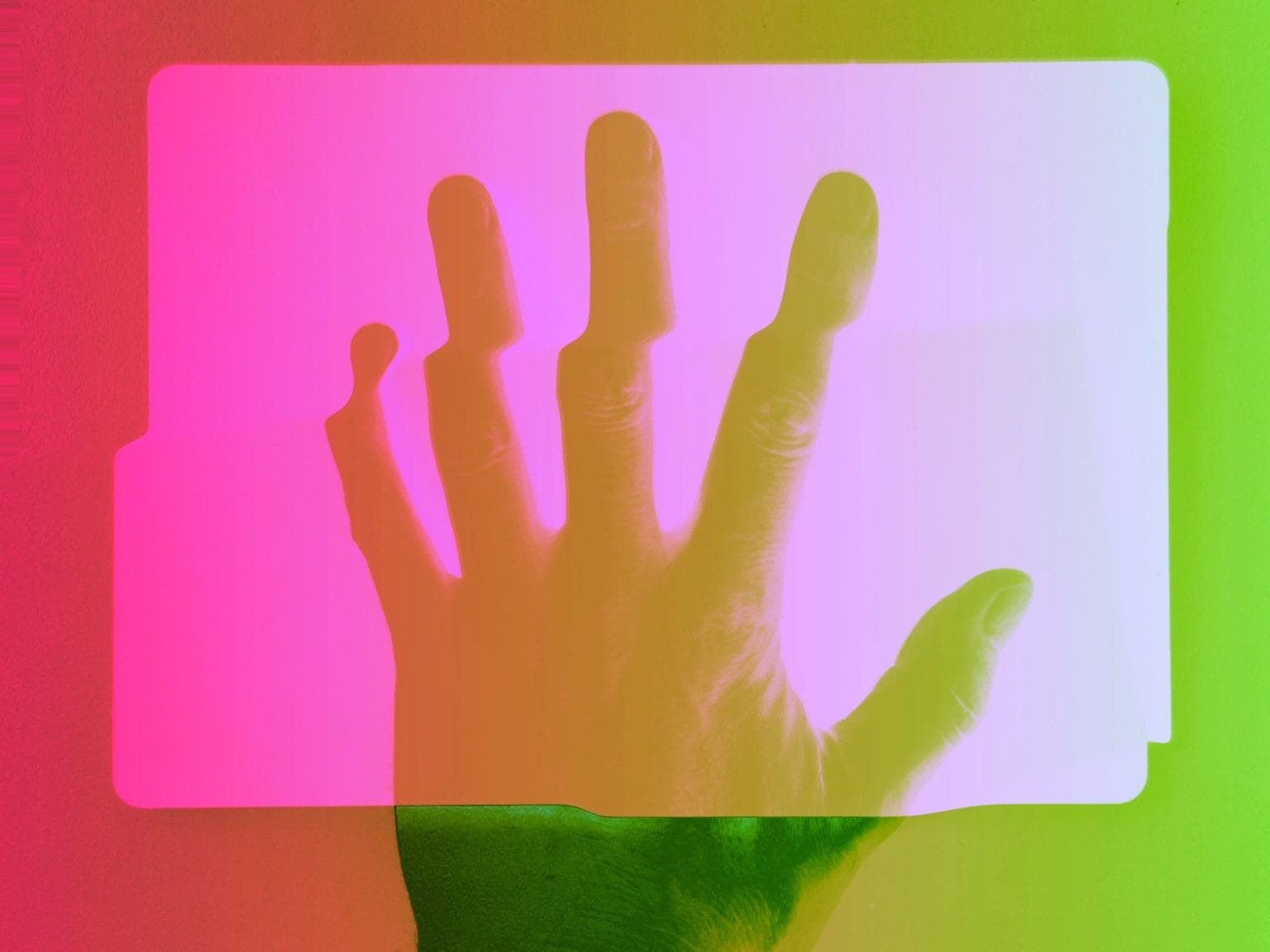The trackpad and mouse support Apple added in iOS 13.4 is just amazing. It’s like getting a whole new computer, just by updating your iPad. I’ve been using it for a week for so now, and I want to share my favorite trackpad gestures.
If you use a trackpad with your iPad, these gestures will change the way you use your tablet.
Essential iPad trackpad gestures
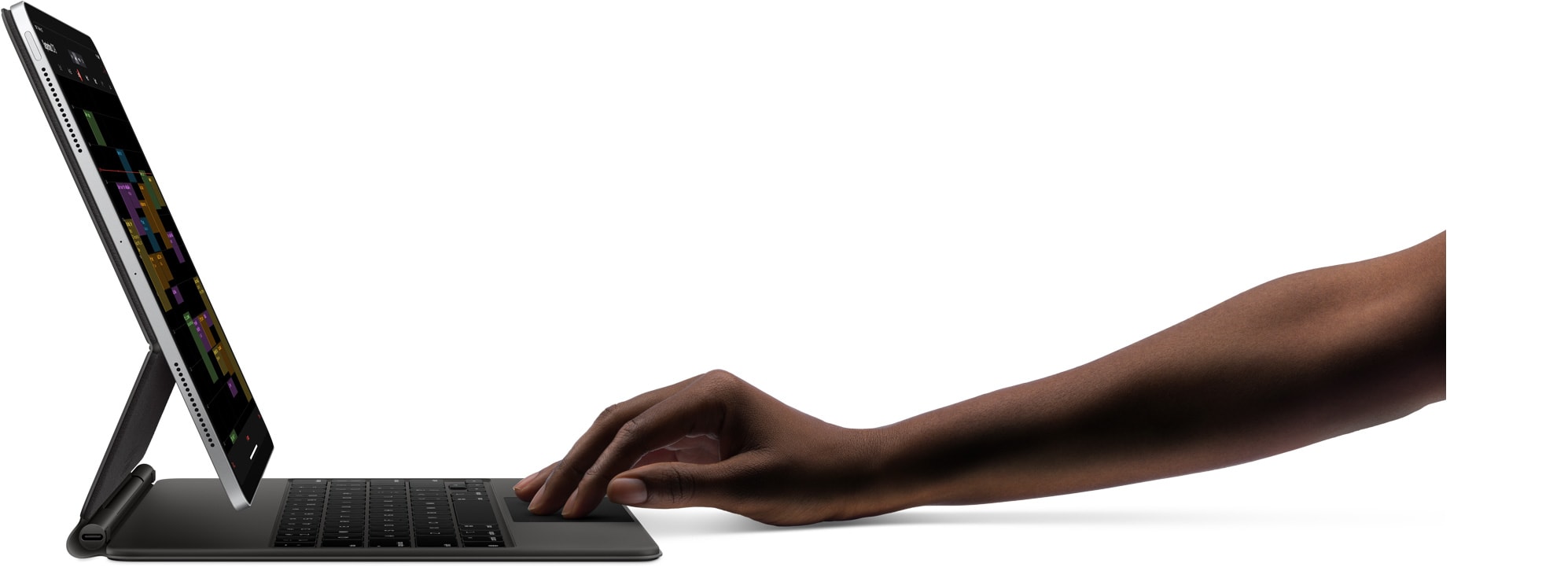
Photo: Apple
To use all of these gestures, you’ll need to connect Apple’s Magic Trackpad 2. This is the only current device from Apple that supports three-finger gestures with the iPad Pro1. You can do two-finger scrolling on the Magic Mouse, and you can use the original AA-battery trackpad as a plain mouse cursor. But until Apple makes the Magic Keyboard and Trackpad available, you’re stuck with this.
To connect a mouse or keyboard, you either hook it up via USB cable (and appropriate adapter), or connect it in the standard Bluetooth screen in the iPad’s Settings app.
On to the essential iPad gestures …
1) The three-finger swipe
You can swipe left, right and up with three fingers on the iPad’s trackpad. Left and right switch apps, just as if you’d used a four-finger swipe on the actual screen. This works inside apps, but you also can do it on the Home screen, to recall the previously used app.
Inside an app, a three-finger swipe upward will return you to the Home screen. If you swipe up and hold for a moment, you’ll enter the Mission Control view, or multitasking view, or whatever it’s called. It’s the one where your apps and workspaces are shown in a grid.
2) The claw
This is one that I haven’t seen documented elsewhere. The claw is a five-finger pinch in. Pinching in on the Home screen will recall the previous app, or it will send you to the Mission Control-style overview thing.
Pinching in while using an app will either return you to the Home screen or take you to the multitasking view.
You also can swipe with the claw to switch between apps. In fact, the claw gesture works almost exactly like the same gesture applied to the iPad’s screen.
3) Two-finger scroll
If you’ve ever used a Mac with a trackpad, then you already know this one. Two fingers will scroll anything under the cursor. The Photos app, a sidebar, Safari, even the Today View, while it is pinned to your Home screen. This one is truly essential.
4) Two-finger tap to right-click
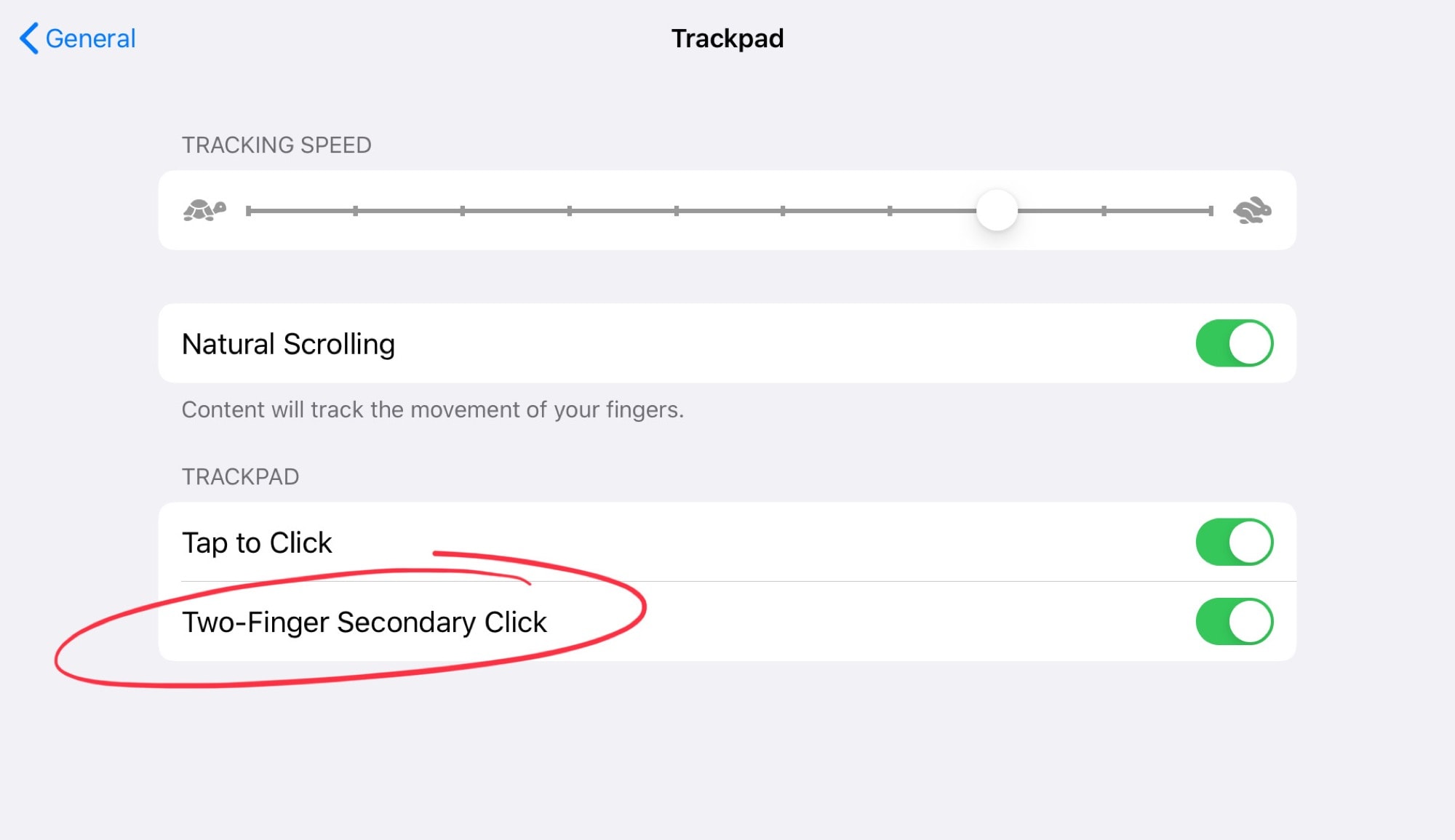
Photo: Cult of Mac
This gesture needs to be enabled in Settings > General > Trackpad, as seen above. Then, you can perform a right-click just by tapping two fingers onto the trackpad. (You might prefer leaving Tap to Click disabled, so you actually have to click on the trackpad.)
In iOS 13.4, a right-click is as powerful as it is on the Mac. You can right-click on all kinds of things to bring up a contextual menu: a Home screen icon, a file in the Files app, and so on. In short, anywhere you’d usually long-press to do something, you can now do with a right-click.
5) The slammer
The slammer is new to Apple, as far as I can tell. It works like this. Slam the mouse cursor over to one side of the screen. Then, give it another shove, like you wanted to move the cursor off the edge of the screen.
If you do this at the right side of the screen, this shove pops out the Slide Over panel. (Bonus tip: You can use the three-finger swipe to switch between Slide Over apps.) Done at the top of the screen, it pops down your notifications. And done at the top right, it invokes Control Center. It’s kind of like Hot Corners on the Mac, or even Hot Corners on the iPad.
6) The spotlight
On the Home screen, swipe down with two fingers to open Spotlight. This might seem less useful, because you can do the same thing from anywhere on the iPad when you have a keyboard attached, just using ⌘-Space. But you also get access to Siri’s app and shortcut suggestions, which can be handy.
- The Brydge keyboard with trackpad should work, though. ↩