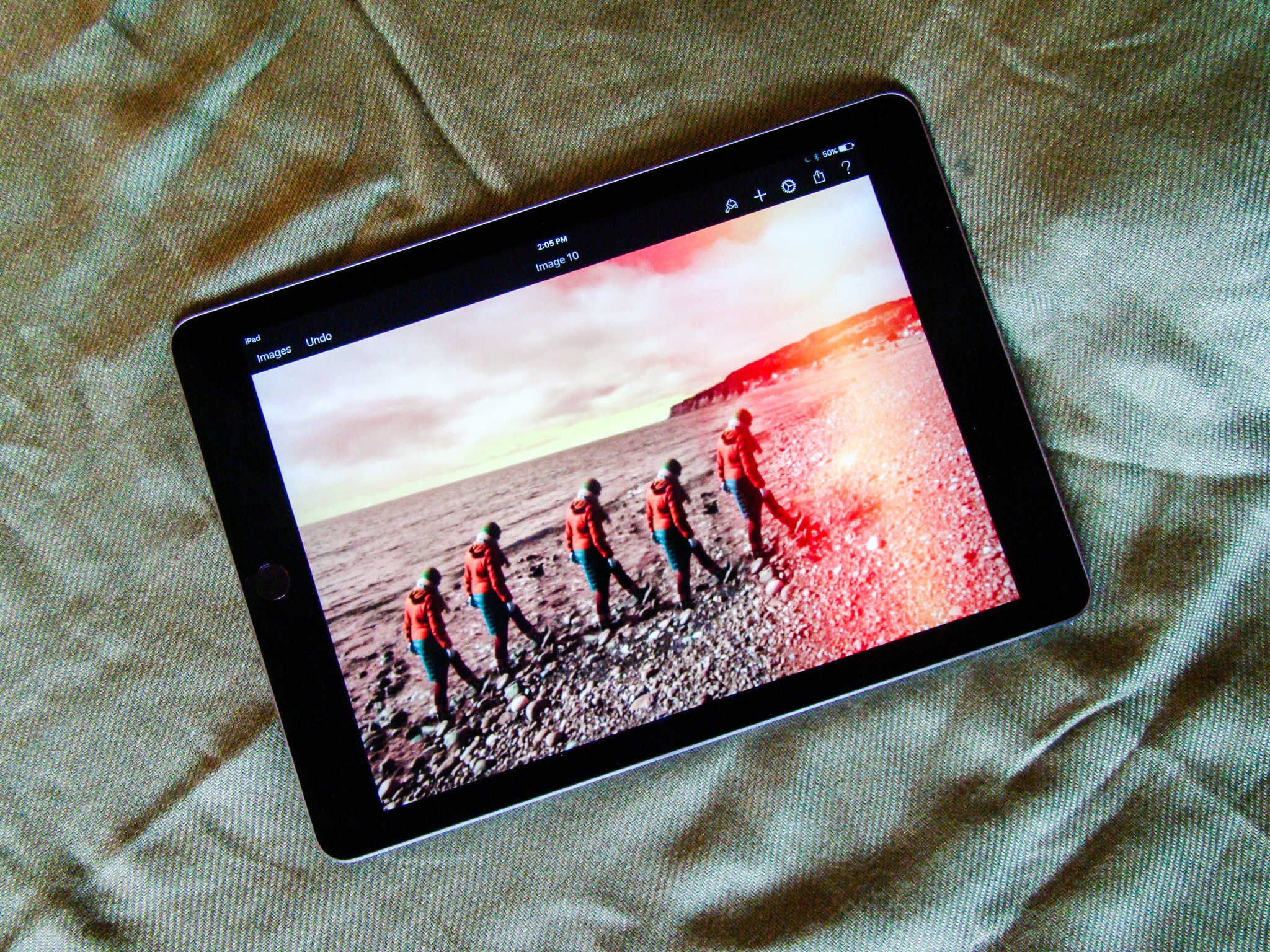Imagine a photo of a young child, blowing bubbles into a gentle breeze. Wouldn’t it be an even better photo if there were more than one bubble in it? Because man, that kid is cute, but she sure can’t blow bubbles very well.
With Pixelmator, a fantastic photo editor on iOS and Mac, you can do just that with the clone tool.
Using it, though, as in any complex photo editing program, can be a little unintuitive. Here’s how to add more of a good thing to your photos with Pixelmator on the iPad.
Send in the clones with Pixelmator
Pixelmator does a whole ton of things, but one of the best is the magic it can create with its cloning tool. It won’t make you new humans based on your own DNA, sadly, but it will let you take one part of your picture and add it to another part of your picture as often as you like.
First, fire up Pixelmator on your iPad and tap the Plus button to create a new image. Choose a photo from your Camera Roll and let Pixelmator bring it up on your iPad screen.
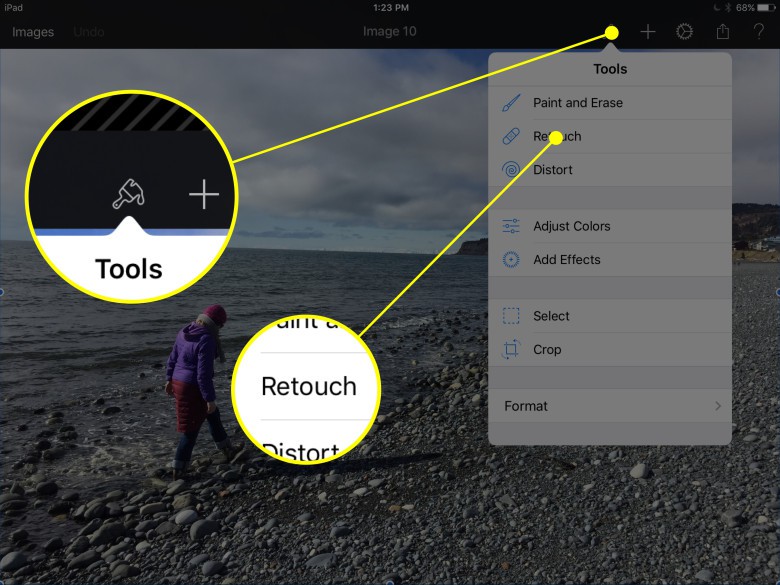
Photo: Rob LeFebvre/Cult of Mac
Next, tap the paint brush icon in the upper right corner of the screen, then choose Retouch from the Tools menu. Then tap on Clone to paint with a sample of an area in your photo.
Drag the selector tool (looks like a circle with a string attached) in the center of the circle and move it to the object or area in your photo you want to copy.
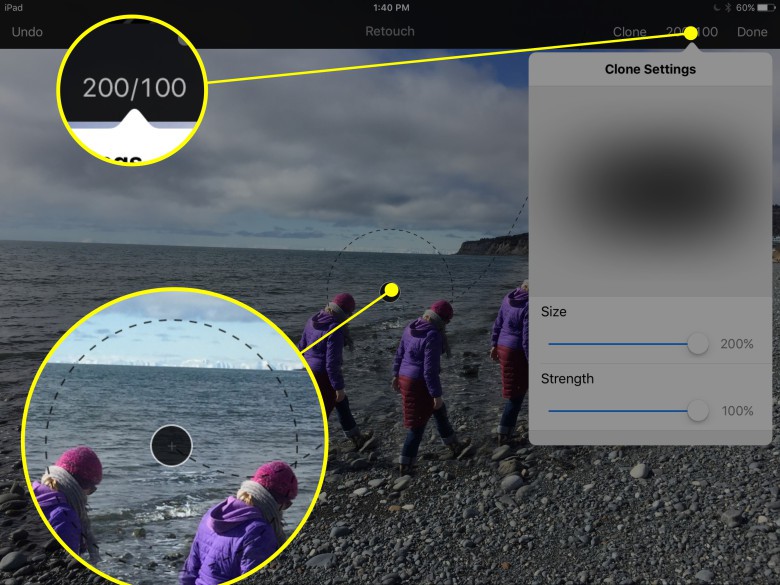
Photo: Rob LeFebvre/Cult of Mac
Adjust the size of the cloning selector tool with a tap on the fraction in the upper right (mine defaults to 100/100), and you’ll get a Clone Settings drop-down menu. Drag the slider for size up or down to make the selection area larger or smaller, and drag the Strength slider to the right to make your resulting clone more opaque (or to the left to make it more transparent).
Now, take your finger and paint on the screen in the location you want to add the object you selected. Just wipe around on the screen like you would a paintbrush, and you’ll “paint” with the area you selected in the step before. You can do this indefinitely, all over the image if you like, to create some stunning (or just plain weird) effects.
Add some killer effects with Pixelmator
When you’ve finished painting objects on your photo, tap the Done button. You’ll go back to the main editing screen in Pixelmator, where you can continue to retouch or edit the photo to your heart’s content.
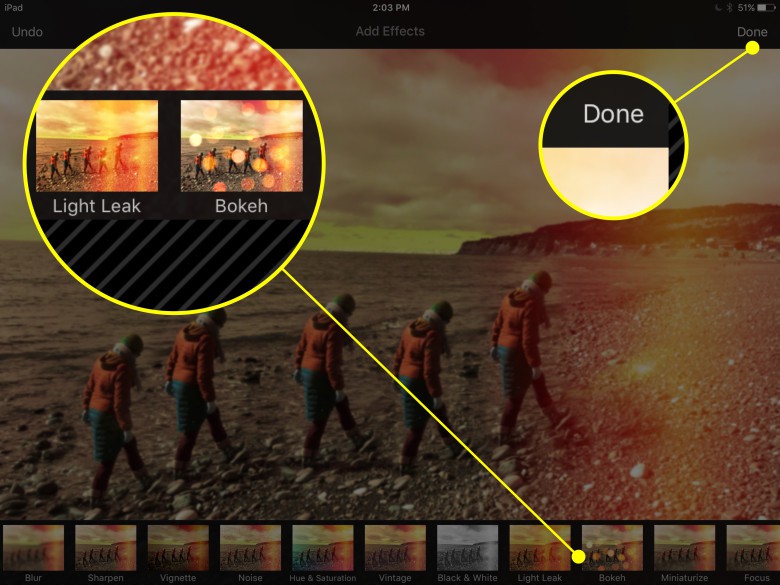
Photo: Rob LeFebvre/Cult of Mac
Try tapping on the Paint icon again, but this time, try tapping on the Add Effects button. You’ll get an array of interesting tools, like Blur, Vignette, Light Leak, and Hue and Saturation filters that you can stack on top of each other with ease. Just tap each one in turn and adjust the radial sliders, making your simple photo into a work of art. If you’ve got some odd artifacts from your cloning session, try adding some Light Leak or Bokeh to your picture to hide the more egregious issues.
For comparison, here’s the original, unedited image:

Photo: Rob LeFebvre/Cult of Mac
Now you can see how easy it is to add more of a good thing to your photos with Pixelmator. Enjoy, and feel free to post your own artsy images in the comments below.