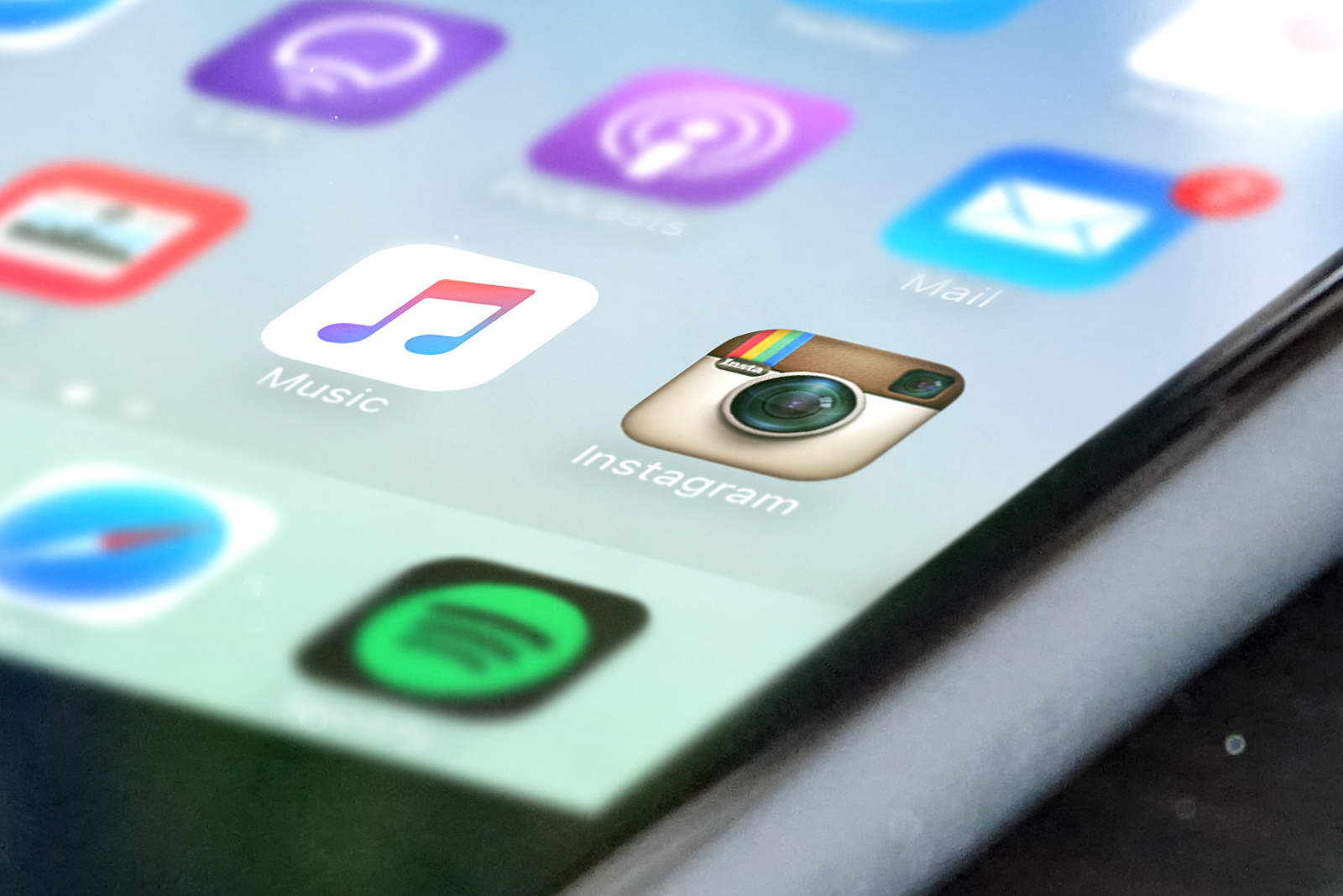An update this week has given Instagram a new superpower: You can now stitch together several clips into a single video in the app. Some of the process and details are a little unclear, however, so we’re here to help walk you through it.
Here’s how to make your classic montages in Instagram.
This update nudges the photo-sharing app closer to other social-visual platforms like Vine and Snapchat, but Instagram’s clip-management system is a little more fiddly to use because it’s not at all what the app was meant to do. But it’s still an interesting trick, and once you get the hang of it, it’s only slightly annoying. Not like Vine or Snapchat levels of annoying, luckily.
The first thing you need to know is that while you can cobble together a bunch of clips now, the final video is still subject to Instagram’s 15-second limit. The good news is that if you use longer source material, it will automatically trim them down for you, but you’ll have an extra editing step to do.
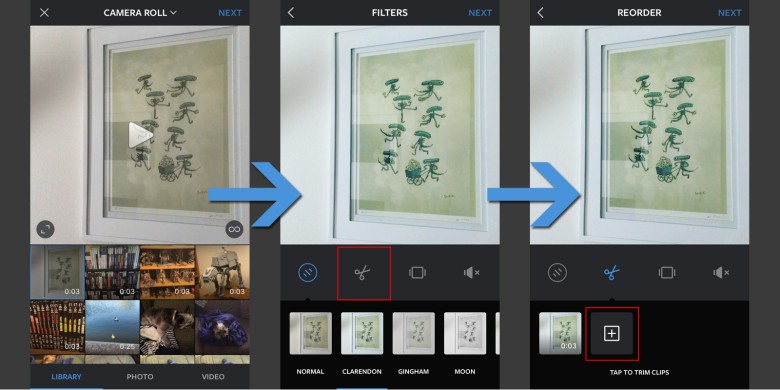
Photo: Evan Killham/Cult of Mac
Your first step is to open Instagram and tap the blue camera icon like you normally do to add a picture. Then, select your first video clip from your Camera Roll. I took my footage directly for this post, so it’s all at the top of my list, but you might have a little more hunting to do.
Once you’ve chosen a clip, you can pick a filter on the next screen. Any one you pick will apply to every video you put in there, so select well. When that’s done, you’ll need to tap the scissors icon to go to the Reorder screen.
Here, you have a couple things you can do: add clips, trim them, and put them in a different order. To add, hit that plus sign to the right of your first choice.
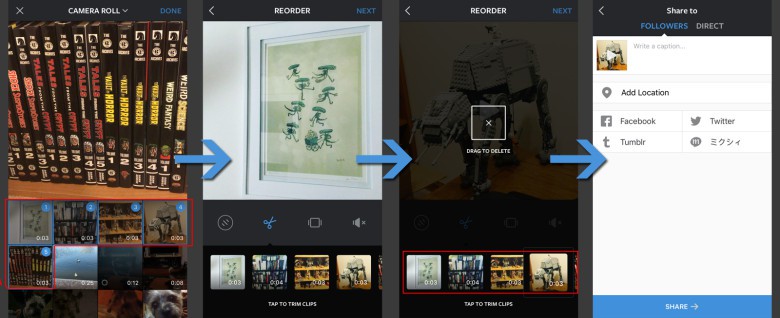
Photo: Evan Killham/Cult of Mac
Doing that will return you to your photo tray to pick out more stuff. This is also your first — and more difficult — chance to choose the final order; your bits will play in the order in which you tap them, and the blue numbers in the upper-right corner show you that order. But you don’t have to worry about that right now because it’s dumb, and you have a better option in a bit. Just grab your videos for now and hit “Done.”
Once everything’s in there, you’ll go back to the Reorder screen, where you can adjust your clips. At this point, Instagram has already trimmed everything (evenly) to fit into 15 seconds, so if you want individual pieces to run longer or shorter or choose different starting points, just tap on them and drag the sliders around until it’s just the way you like it.
The other important thing you can do on the Reorder screen is right there in the name, and it’s way easier than mucking around with those blue numbers. If you hold your finger on one clip for a little while, you can pick it up and drag it to a different place in the list. It’s like moving apps around on your iPhone’s home screen, so it’ll be familiar. You can also drag unwanted clips up to the preview window to delete them.
Once everything is exactly how you want it, you just have to come up with a catchy caption, pick your sharing options, and upload your masterpiece. Here’s mine:
Another annoying part of this process is that going “back” at most points will delete all of your progress, so make sure you have a plan in mind before you begin. I had to redo my demo video three times because of little changes I wanted to make, and you should learn from my misfortune. You’ll be glad you did.
I don’t see myself using this very much, but it’s nice to know that I can if I need to. And I kind of hate it now that I’ve spent so much time messing it up. But hopefully, you have more fun with it than I did.