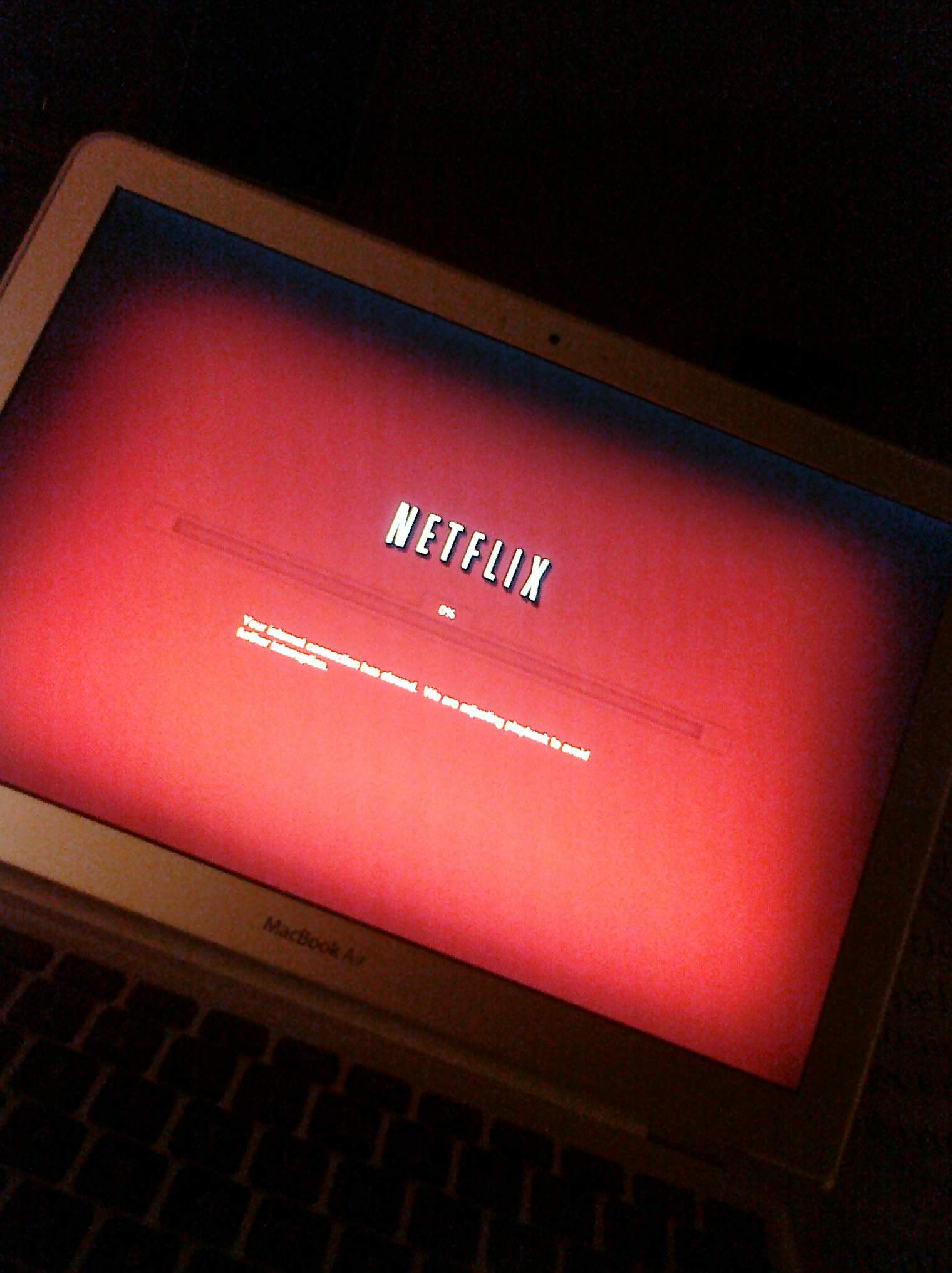It’s happened to all of us: We get to the thrilling conclusion of the latest Daredevil or Jessica Jones episode, and suddenly Netflix’s “buffering” logo appears, bringing our TV binge to an abrupt and unwelcome end.
Luckily, you can use Netflix’s hidden streaming menu to set your streaming speed to a lower tier, which should bypass the buffering foolishness. Here’s how to find it.
Buffering happens when our internet speed isn’t fast enough to keep video playback smooth. Netflix tries to match your ideal internet speed, but sometimes the network can slow down, which makes Netflix buffer to keep up the visual quality. You can force this setting to use a lower-quality video codec, which won’t look as good, but it will play without buffering.
If you’re running Netflix in Chrome on your Mac, you can hit a combination of keys on your keyboard to bring up the hidden menu.
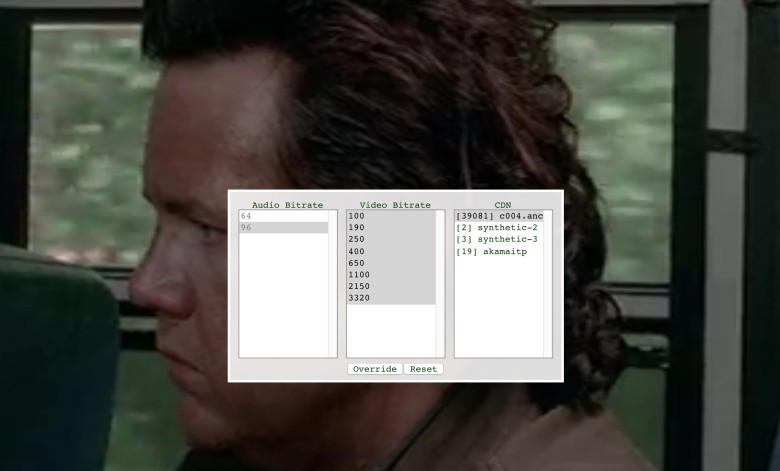
Photo: Rob LeFebvre/Cult of Mac
Once you’re playing a video, hit Control-Shift-Option-S to get Netflix’s hidden streaming menu. Shift-click on a range of speeds in the middle “video bitrate” column to force video playback to a lower quality. Then hit the Override button to confirm your choices. Netflix will then only send you video at those lower bitrates.
If you want to return to the highest-definition possible, simply bring up the hidden menu and press the Reset button.
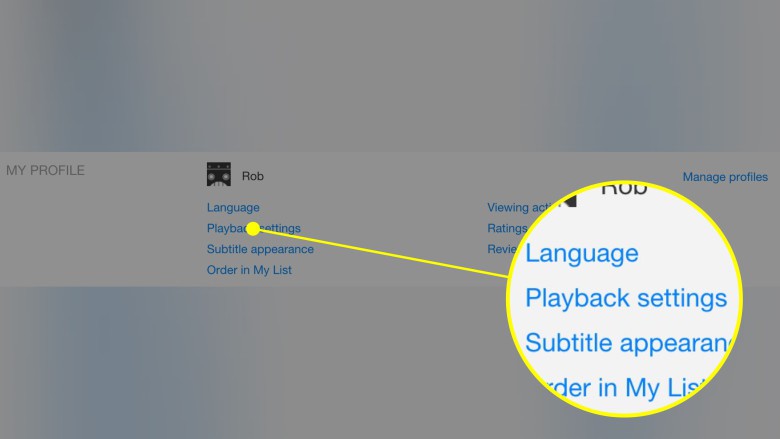
Photo: Rob LeFebvre/Cult of Mac
If you’re watching on an Apple TV, gaming console or using Safari on your Mac, you’ll need to set your streaming speed preferences on the Netflix site itself. Head there and sign into your account, then hover over your profile picture in the upper right of the window. Click on Your Account in the resulting menu, then scroll to the My Profile section to click on Playback Settings.
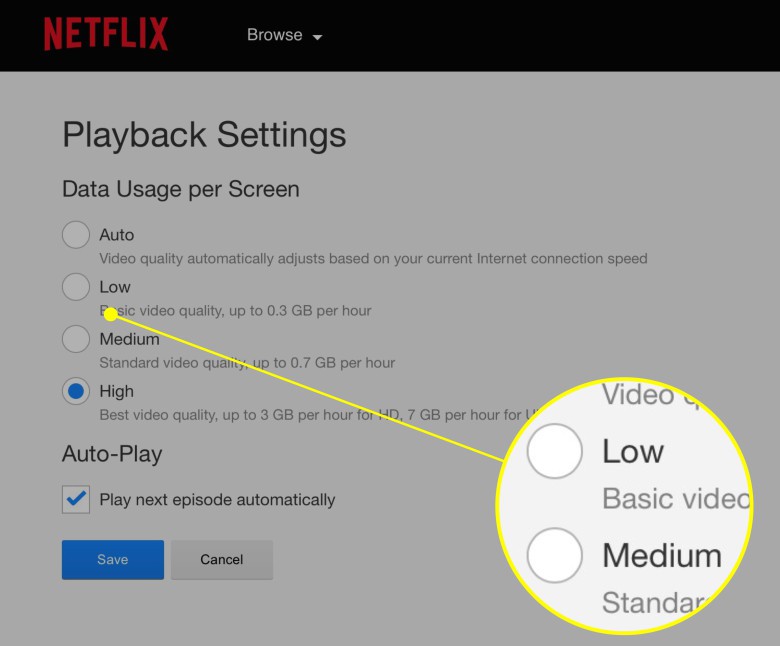
Photo: Rob LeFebvre/Cult of Mac
You can choose Auto, Low, Medium, or High quality settings. Auto is probably the best option for most of us, but if you’re having issues with buffering, try Medium or Low.
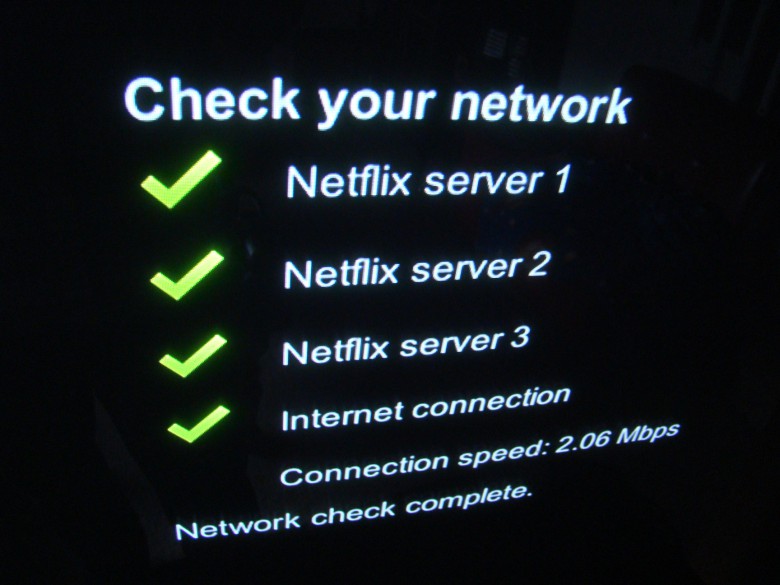
Photo: Rob LeFebvre/Cult of Mac
If you’re using a gaming console and want to check your network speed, you can try the following combination on your controller’s directional pad (not the joystick, but the four-direction button pad typically on the left of the controller): up, up, down, down, left, right, left, right, up, up, up, up. It won’t let you change the streaming speed on the fly, but it might help you troubleshoot any problems.
Via: Thrillist