 Is your Mac out of storage space, or getting dangerously close? If so, there are lots of things you can do to free up some much-need disk space. In many cases, you don’t even have to remove personal files and media. From finding and removing duplicate photo libraries to learning how to better utilize some of Apple’s cloud services, we can help you figure out what’s eating your storage and, more importantly, how to fix it.
Is your Mac out of storage space, or getting dangerously close? If so, there are lots of things you can do to free up some much-need disk space. In many cases, you don’t even have to remove personal files and media. From finding and removing duplicate photo libraries to learning how to better utilize some of Apple’s cloud services, we can help you figure out what’s eating your storage and, more importantly, how to fix it.

Clean your Mac of all junk files
Rid your Mac of all those unnecessary files in one fell swoop with CleanMyMac. It doesn’t matter how junked up your Mac is — this app can delete gigabytes of trash files in just two clicks. It’s a fast and easy way to speed up your Mac.
1. Clear out your Downloads folder
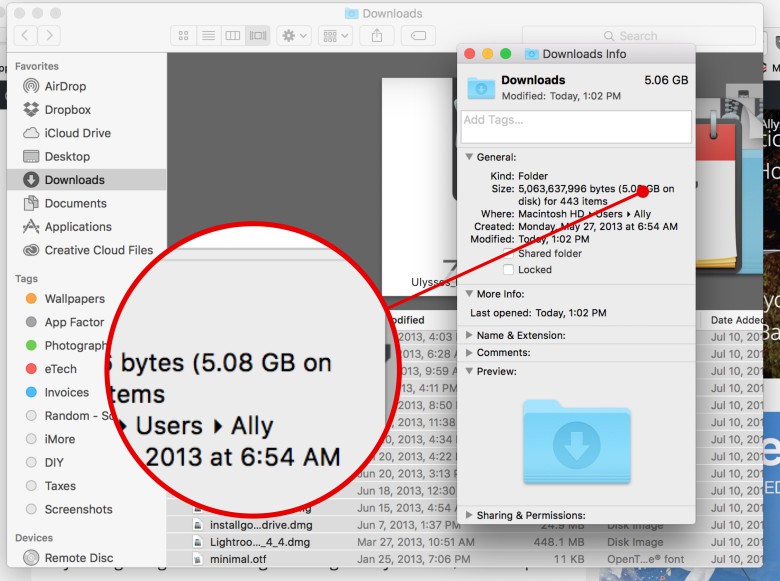
Photo: Ally Kazmucha/The App Factor
The Downloads folder on my Mac is a constant wasteland of files I only needed temporarily. Then when I was done with them, they end up staying there for months on end.
Remember, almost everything you download from any web browser gets dumped into the general Downloads folder. In many cases this also includes files sent to you through other apps as well.
This is why I suggest going through that folder periodically to file away things you want to save and permanently trash things you don’t need. At one point, my Downloads folder swelled to over 50GB — and about 75 percent of it was crap I didn’t need.
If you’re getting out-of-storage messages on your Mac, the first place you should look at clearing out is absolutely your Downloads folder.
2. Delete apps you don’t use or need
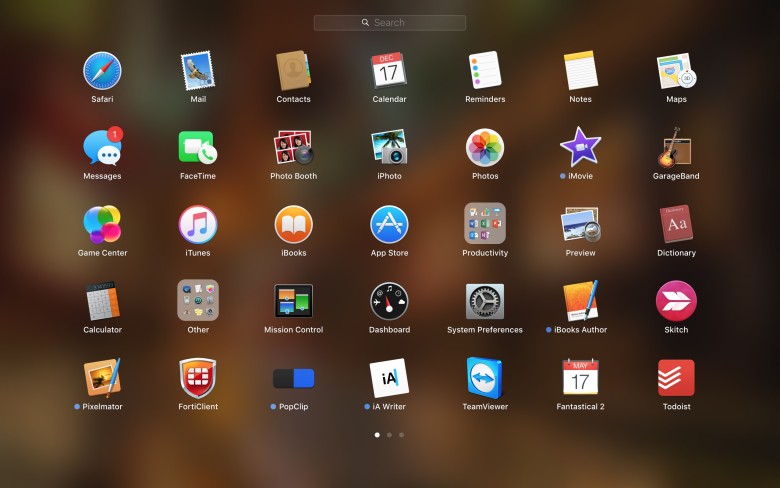
Photo: Ally Kazmucha/The App Factor
These may seem obvious but to some people, it isn’t. Go through your applications folder (or LaunchPad) and delete any apps you haven’t opened recently.
As a general rule, I try and delete any apps I haven’t opened in 6 months or more. If you purchased them from the Mac App Store, you can re-download them whenever you’d like at no cost to you.
If you purchased them outside the Mac App Store, just be sure you’ll have a way to obtain them again in the future if you need to (or you can transfer them to an external drive if you’d like).
3. Check for duplicate iPhoto libraries
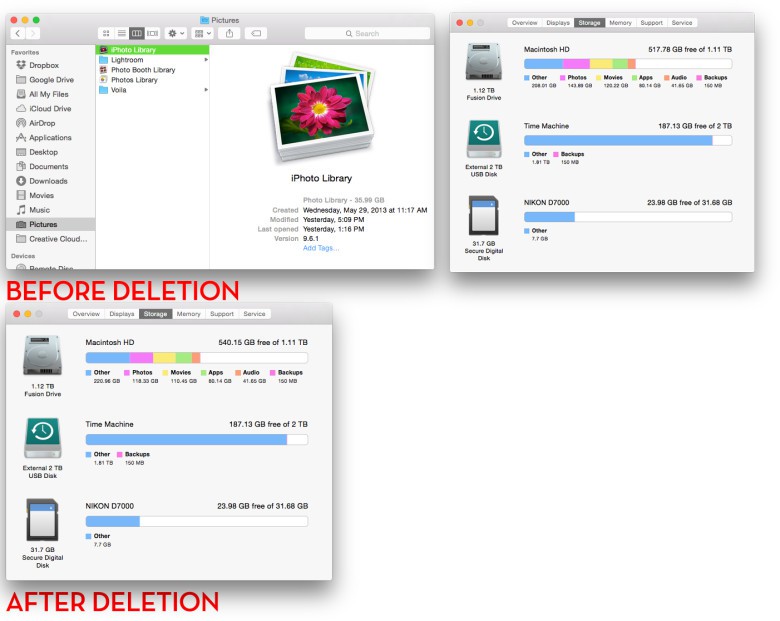
Photo: Ally Kazmucha/The App Factor
If you’re using the newer Photos app on your Mac, but you previously used iPhoto, the odds of you having duplicate iPhoto libraries floating around on your hard drive are pretty high.
I actually had two additional libraries on my iMac, and I have no idea why. I’m assuming at some point I did a restore and iPhoto didn’t know where to drop my photos for some reason, so it created an entirely new library. Whatever the reason, I definitely didn’t need extras, and clearing them off allotted me almost 100GB of extra storage space.
So before doing anything else, be sure you don’t have additional libraries on your Mac. If you aren’t sure how, you can follow our guide for deleting additional iPhoto libraries:
4. Use DaisyDisk, or a utility like it
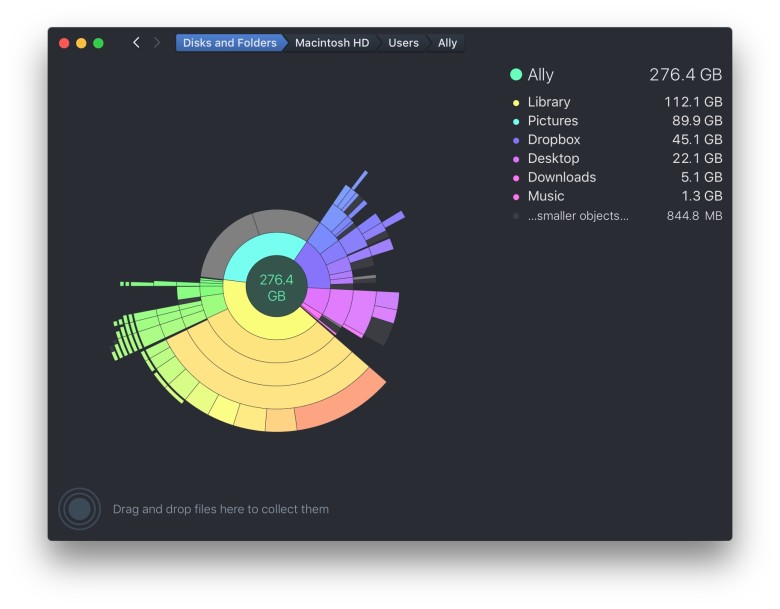
Photo: Ally Kazmucha/The App Factor
Most of us have tons of files on our Macs that we don’t necessarily need and not only that, sometimes there are files there we don’t even know we have. This can be caused by apps that were deleted long ago, or even duplicates.
I had a friend discover tons of video on her hard drive she didn’t even know she had stored on her Mac. It had come over from several backups and they were already backed up to an external, leaving no need them to take up space.
While there are lots of utilities like DaisyDisk, it’s my favorite because it’s simple to use and shows you exactly where your storage is being taken up. I’ve found it to be an indispensable tool when it comes to finding files and storage hungry apps I didn’t even know were there.
You can think of DaisyDisk as a pack of hounds with one job — sniffing out large files on your hard drive and drawing your attention to them. (And of course it can help you clean them up as well.)
- $9.99 – Download
5. Let AppCleaner help you clear out old, unnecessary files
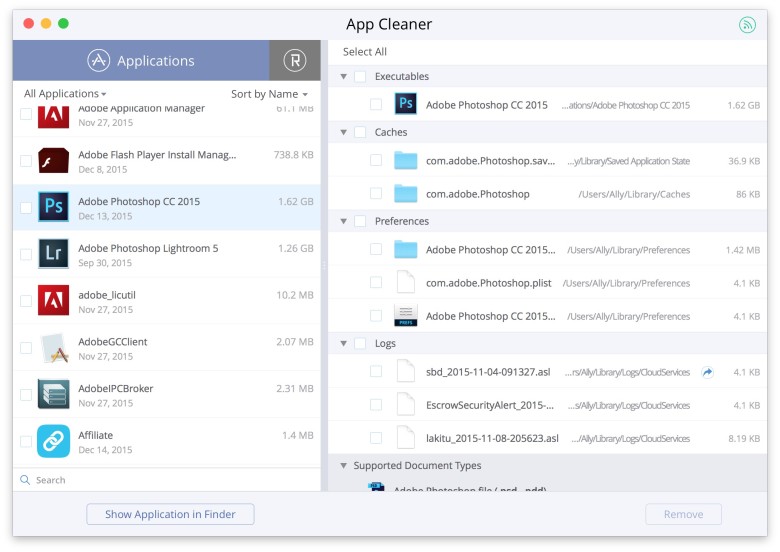
Photo: Ally Kazmucha/The App Factor
Another app that’s like DaisyDisk, yet different, is AppCleaner. Service files and app remnants can eat up terrible amounts of disk space. This is bad if the files that are taking up tons of space are for apps you don’t even use anymore.
Sometimes I download apps with every intention of using them, and then I never do. Come to find out, they’ve been eating up huge amounts of hard drive space. This is where I end up deleting them. If I ever need them again, I can just re-install.
AppCleaner also lets you pick and choose what files you delete inside an app. I’d just advice you to be careful with this and not delete anything you aren’t familiar with. General rule of thumb is if you depend on the app, don’t delete files unless you’re absolutely sure you know what the repercussions will be.
That being said, AppCleaner does an excellent job of helping you clean up unused apps that are hogging unnecessary storage.
- Free w/ IAP – Download
6. Scan your photo library for duplicates
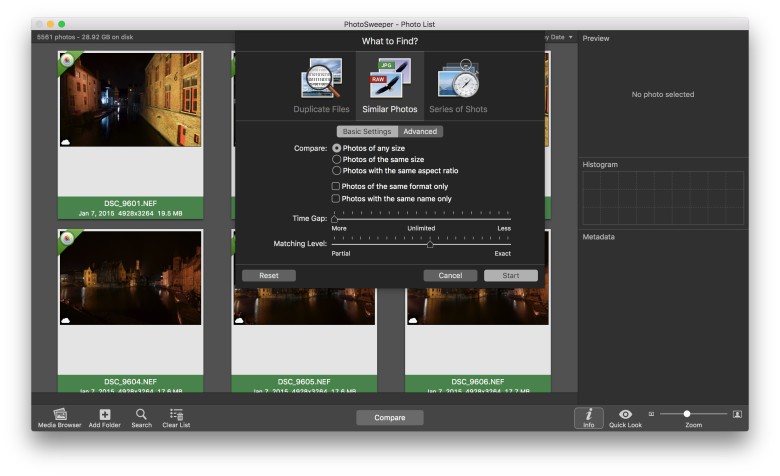
Photo: Ally Kazmucha/The App Factor
Photo duplicates are something it seems we’ve all been combatting since digital photos came into existence. And whenever you add another piece to your workflow, it seems the duplicates always love to come back in droves.
If you suspect you have duplicate photos floating around in your library, there are tons of apps available to help you clean them up. One of my favorites is PhotoSweeper. Not only can it scan your library for exact matches, you have tons of options for customizing your photo triaging.
For example, I can search for only photos of the exact same file type (great for photographers who only want to search for RAW files), or only files of the exact same size. Alternately, if metadata on your photos isn’t necessarily correct (iCloud Photo Library screwed mine up), you can set the time limit to unlimited so it matches any photos that look alike, regardless when they were taken.
If photos are creating an endless storage problem for you, PhotoSweeper is a must-have tool.
- PhotoSweeper for Mac – $9.99 – Download
7. Utilize iTunes in the Cloud for movies and TV
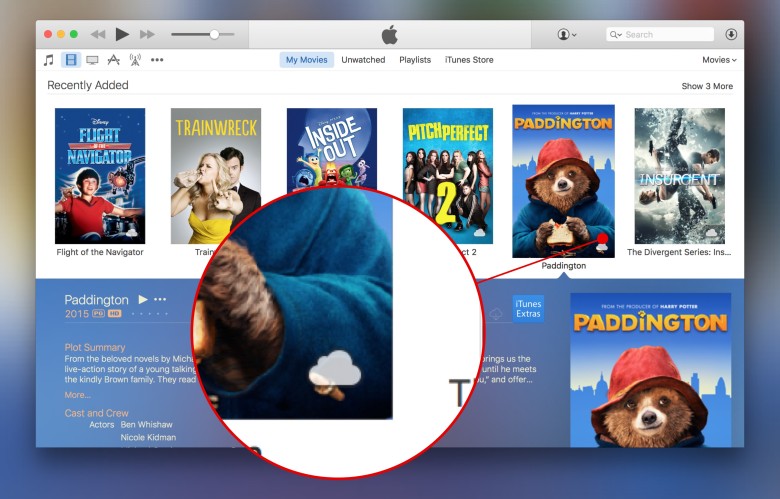
Photo: Ally Kazmucha/The App Factor
If you purchase movies and TV shows from iTunes, you may have them stored on your Mac’s hard drive. Instead, you can stream them using iTunes in the Cloud.
As you can see in the screenshot above, I have a cloud icon next to all of my movies. That means they aren’t physically downloaded on my Mac’s hard drive, but I have the ability to stream them over my internet connection. The only time I actually transfer movies to my Mac (or iPhone or iPad) is if I’m traveling and want to watch a few while offline.
To delete movies off your actual Mac hard drive, just right click the movie and remove it. It will still stay available for streaming via iTunes in the Cloud.
If you’re worried about iTunes ever pulling a movie from iTunes in the Cloud, you can always download and transfer all your files to an external or networked drive for safe-keeping too. It’s actually something I’d recommend doing, just in case, before deleting hard copies.
8. Transfer old photos and videos
If you have old photos and videos that you don’t look at, or need in your immediately accessible library, offload them to either an external drive, or even a storage service such as Dropbox.
This alone can free up tons of hard drive space. For example, I have lots of old photos and videos from college and high school. They aren’t necessarily photos or videos I need available to me across devices. For that reason, I’ve put them in a folder in Dropbox.
When I want to access them, I can simply log in to Dropbox from anywhere, or use the app on my iPhone or iPad.
9. Limit what Dropbox is storing on your hard drive
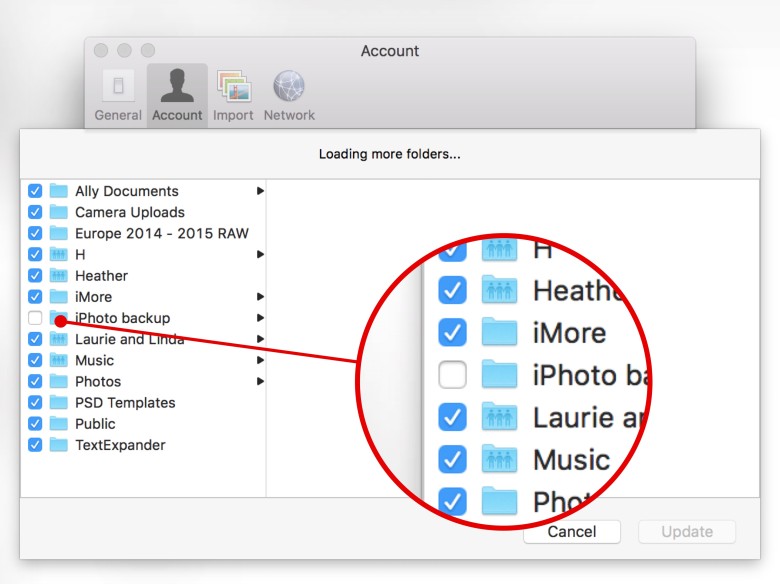
Photo: Ally Kazmucha/The App Factor
For the previous tip to actually work, you’ll also want to make sure that offloading to a service such as Dropbox isn’t just moving them somewhere else on your hard drive. On the Mac, you can dictate what folders sync from Dropbox and are stored locally on your Mac. By default, anything you put in Dropbox will be stored locally. We don’t want that if we are trying to save on space.
You can access selective sync settings by choosing Preferences and then hitting the Accounts button. Choose Selective Sync and don’t select your photo backup. As you can see in the photo above, I have my photo backup disabled from Dropbox on my Mac.
You should also go through and uncheck any other Dropbox folders you don’t need access to on your Mac directly (you can of course still log into the Dropbox website and view them if you need to).
10. Enable iCloud Photo Library
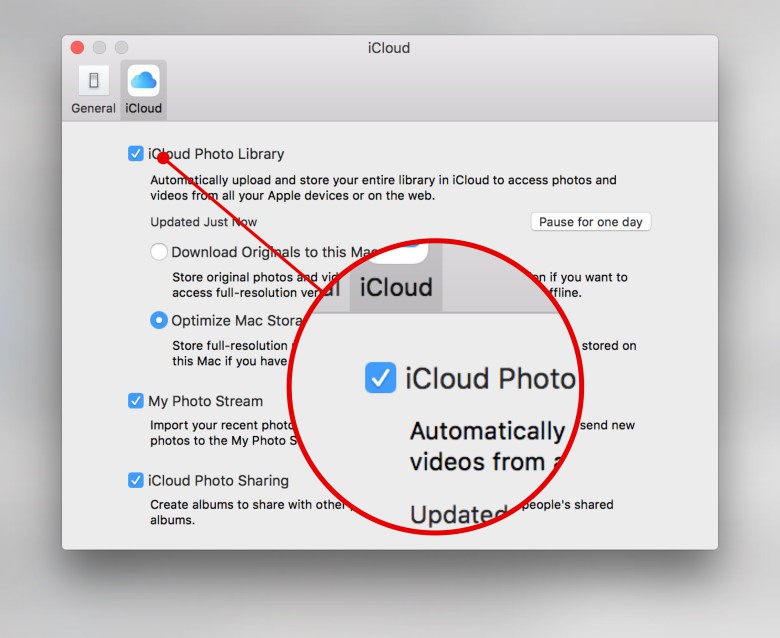
Photo: Ally Kazmucha/The App Factor
iCloud Photo Library gives you the ability to offload all your photos and videos to the “cloud”, instead of your Mac’s hard drive. If you don’t have enough space to store all of them locally and you don’t want to split them between local and cloud storage, iCloud Photo Library lets you keep them all.
My only advice would be to make sure you have a complete backup of your photo library before enabling iCloud Photo Library. I ended up with a lot of duplicates and some folks have reported albums going missing.
That being said, there are millions of happy iCloud Photo Library users out there. Just be sure to prepare, in the event that something does go awry.
To enable it, just launch the Photos app on your Mac, choose Photos in the top navigation and then Preferences. Under the iCloud section, simply check the box for iCloud Photo Library. Then just make sure the sub-option for Optimize Mac Storage is also selected.
Bonus tip: Empty your trash!
Hat tip to Eric in the comments who pointed out that remembering to empty your trash periodically is important. You won’t regain that space until the files are actually off your Mac, so be sure to right-click on your trash can icon every once in a while and choose the empty option.
This post was syndicated via The App Factor.


