 When you back up your iPhone before upgrading to iOS 9, you have a couple of choices. You can use iCloud or iTunes.
When you back up your iPhone before upgrading to iOS 9, you have a couple of choices. You can use iCloud or iTunes.
For your best, most comprehensive backup, connect your iPhone (or iPad) to iTunes. Seriously, iTunes backs up almost everything — and it’s your best bet for downloading iOS 9 when the upgrade becomes available today.
Here’s how to do it.
iCloud backs up photos and videos in your Camera Roll, various device settings, your app data, the organization of your home screen, iMessage and text messages, ringtones and Visual Voicemail.
iTunes will copy all the things iCloud saves, but also Calendar accounts, events, Safari bookmarks, Autofill data, Mail accounts, Notes, call history, and saved network settings. It will also back up your Apple Pay, Activity, Health and Keychain data if you use the Encrypted Backup option.
Note that iTunes will not back up content from iTunes or the App Store, or PDFs downloaded directly to iBooks. You can back up the latter types of files using Transfer Purchases in iTunes. iTunes will also not back up imported MP3s or CDs, videos, books or photos that you’ve synced from your Mac, nor will it back up photos you’ve already stored in the cloud (like in My Photo Stream and iCloud Photo Library). It doesn’t back up Touch ID settings, either.
Back up your iOS device
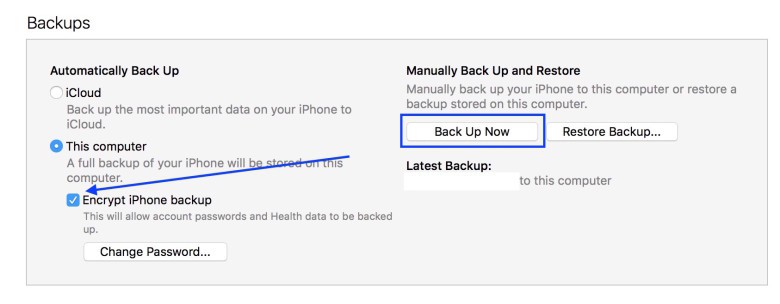
Photo: Rob LeFebvre/Cult of Mac
I’d recommend backing up right before you try to upgrade any of your devices to iOS 9. That way you’ll have everything you want in your backup right up to the last minute.
Connect your iPhone or iPad to your Mac and launch iTunes. Once there, click on This Computer in the Automatically Back Up section, then click Encrypt iPhone backup. Then click on the Back Up Now button to the right in the Manually Back Up and Restore section. You’ll need to select a PIN code when you select Encrypt iPhone backup, so be sure you use something you can remember.
Upgrade using iTunes too
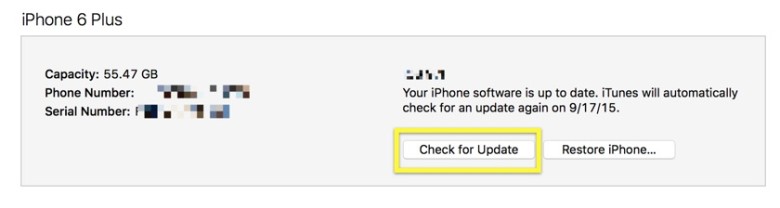
Photo: Rob LeFebvre/Cult of Mac
Let’s face it, your Mac is going to download iOS 9 faster than your iPhone will, just due to its increased processing power. Connect your iPhone to your Mac with a Lightning cable and launch iTunes.
Once in there, click on your iPhone in the iTunes bar in the upper left, then click on the Check for Update button. You should see iOS 9 available; click through all the software agreements and let iTunes take care of the whole process for you. It will be much faster, and subject to fewer errors, than upgrading over-the-air directly on your iPhone.


