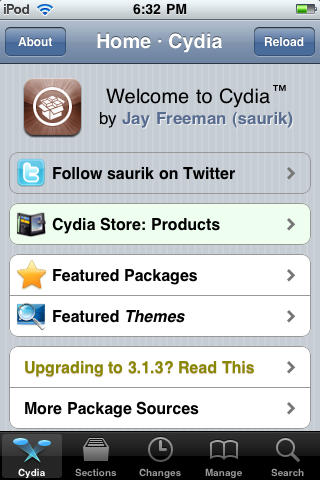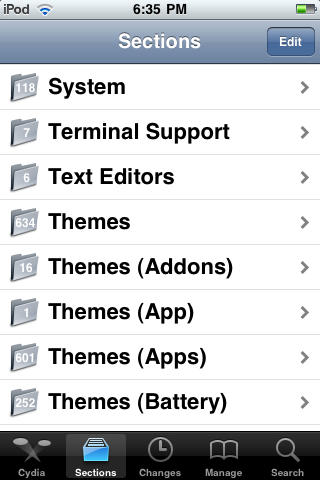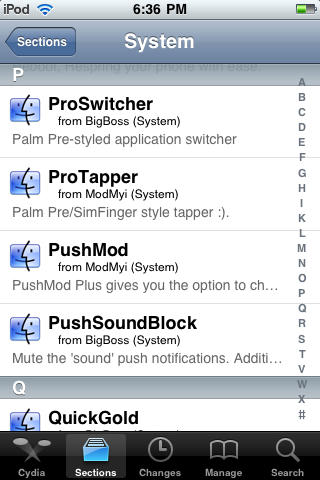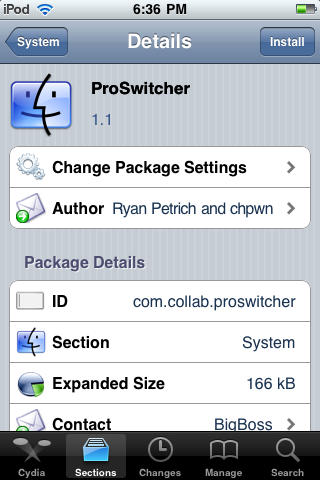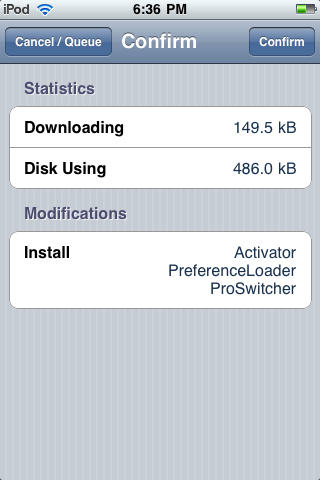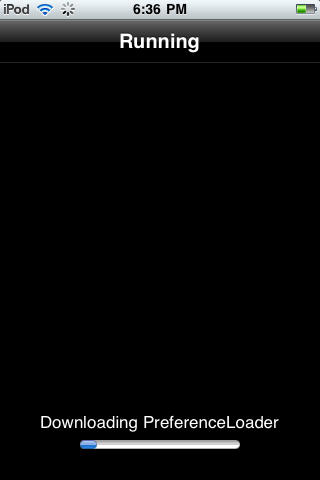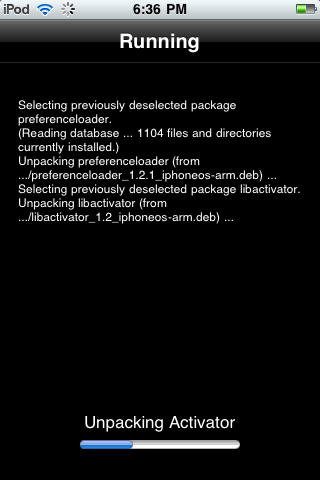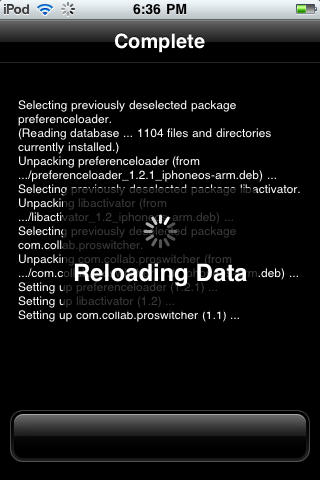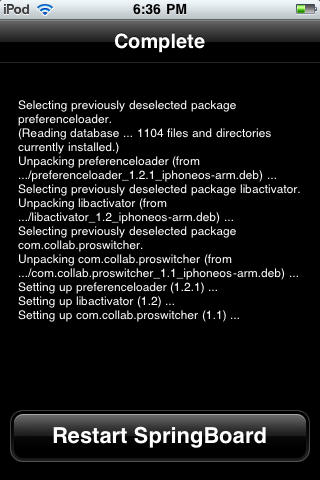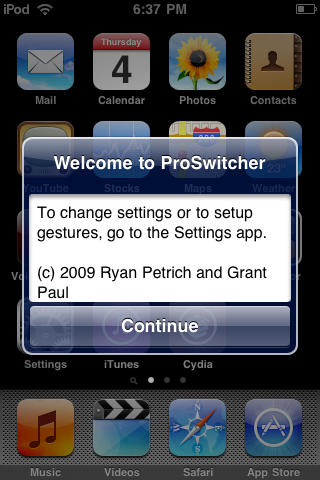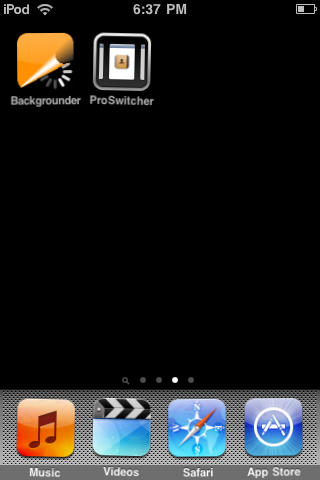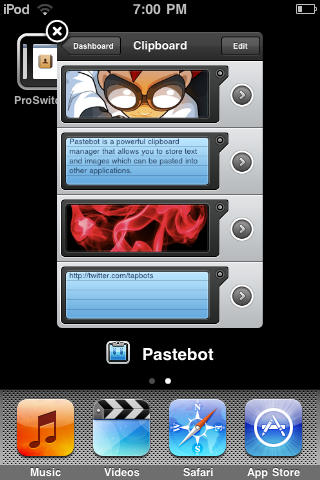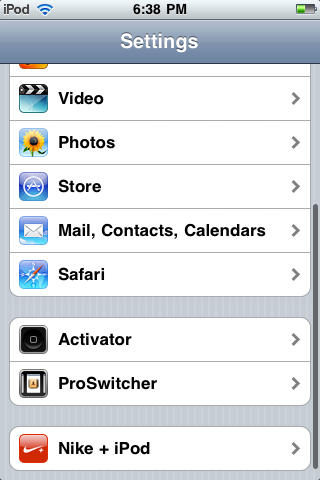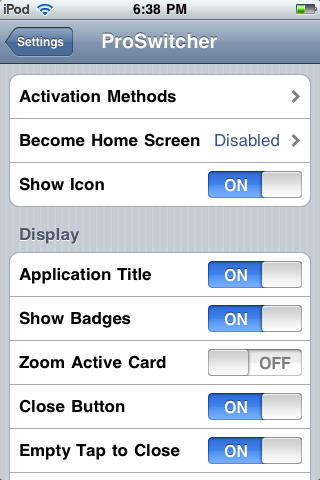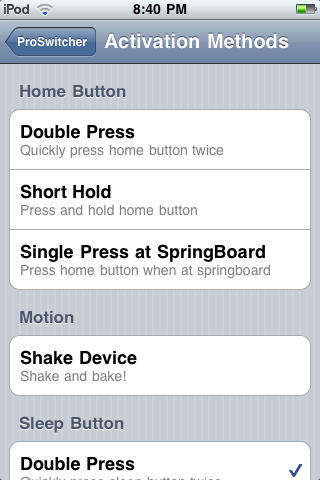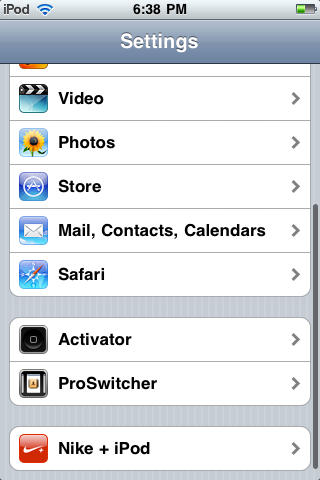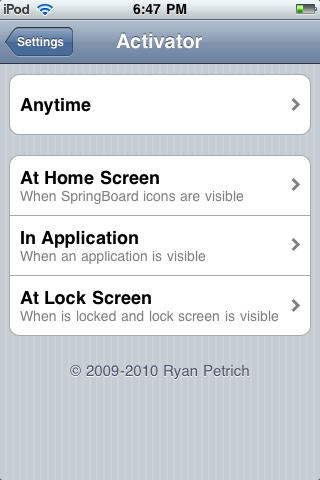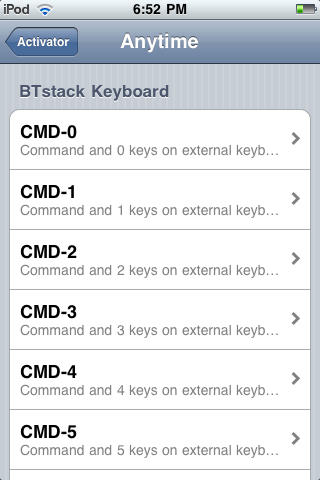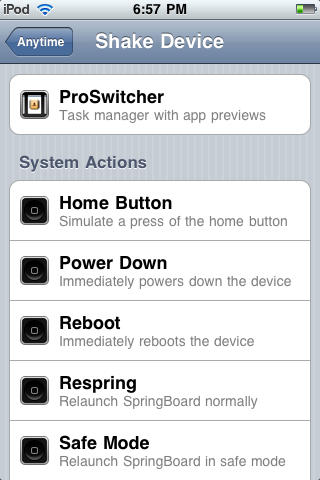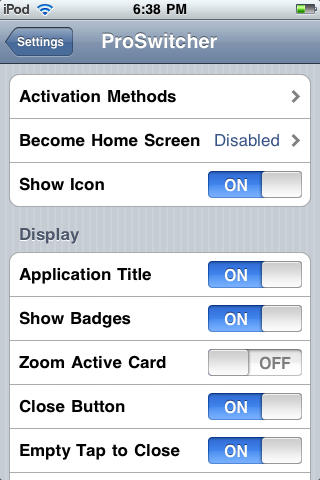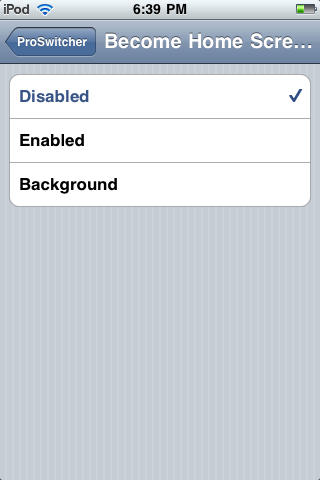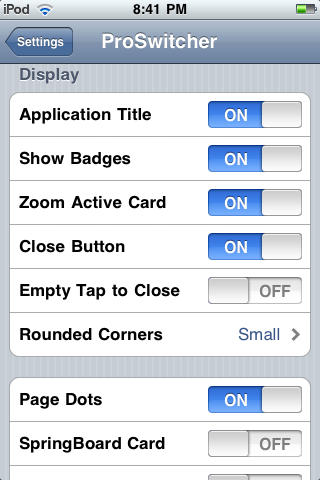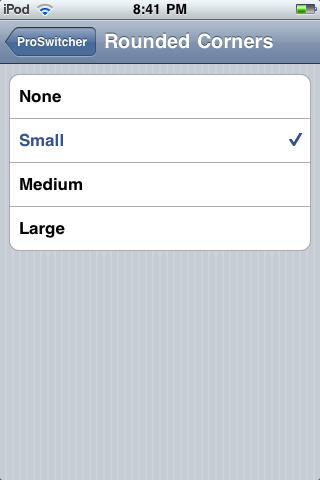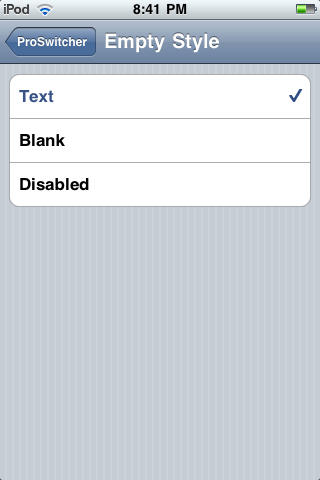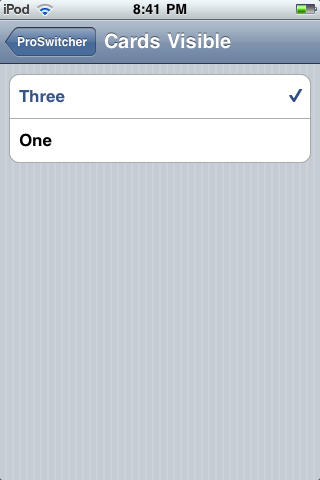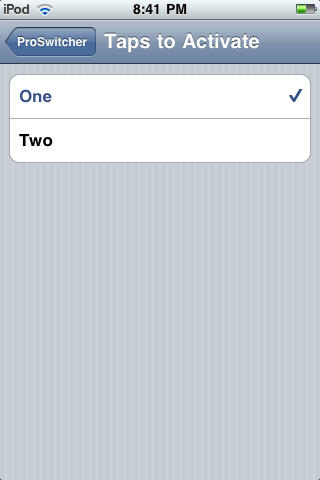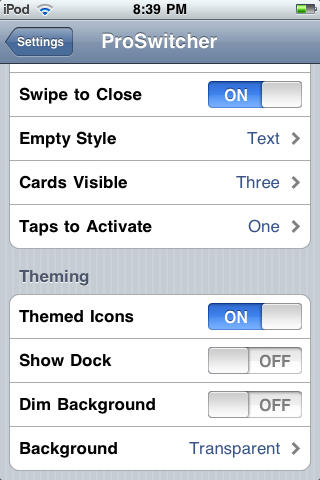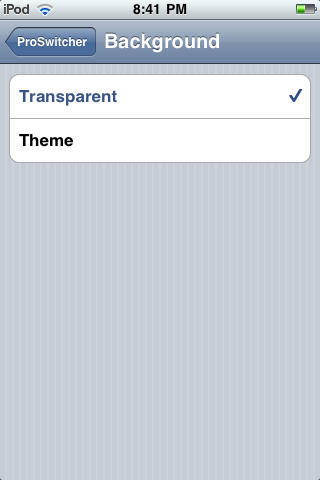Thanks to iOS4, Apple now offers its own solution for switching between applications. If you’re using an older operating system, try this method for getting some multi-tasking on your Apple device using the handy ‘ProSwitcher’ app, which gets the job done using minimal memory to keep your device speedy as you pause that epic game to check out the weather.
What you’ll need:
- A jailbroken iPhone/iPod Touch with Cydia installed.
- Wi-Fi and Internet access on the device.
- Backgrounder and ProSwitcher Cydia Application.
1. To start, you’ll need a jailbroken device with Cydia installed. If you need to jailbreak your device, please check out our jailbreak guides. You also need to have a Backgrounder application installed, here’s our guide.
2. Tap the Cydia icon on the screen to open it. After Cydia is done refreshing, choose the ‘Sections’ tab on the bottom toolbar, then choose the ‘System’ category.
3. Open ProSwitcher, then hit the ‘Install’ button in the upper right screen corner. Next, tap the ‘Confirm’ button to download and install the app.
Now tap the ‘Restart SpringBoard’ button when prompted.
4. After the device restarts, press the ‘Continue’ button when prompted with the ‘Welcome’ message for ProSwitcher.
5. To switch between applications running in the background, simply tap the ProSwitcher icon from your home screen.
6. To customize the way the app works, go to ‘Settings’ application on the home screen and tap ‘ProSwitcher.’
a) To change activation methods, tap the ‘Activation Methods’ preference. From here, you can choose a single or multiple universal activation methods by tapping on your choice.
If you want different activation methods from the home screen, inside an application or on the lock screen, go to ‘Activator preference’ and rather than ProSwitcher. From there choose the location for an activation method, then choose the activation method and, last but not least, choose the ‘ProSwitcher’ option.
You can also turn off the ProSwitcher icon on the homescreen by switching the ‘Show Icon’ to ‘OFF’ in the ‘ProSwitcher’ preferences.
b) In ProSwitcher preferences, you can also opt to make it the home screen so that ‘ProSwitcher’ shows up every time you quit an application or lock/unlock the device.
c) There are a ton of ways you can customize following display options from the ‘ProSwitcher’ preferences menu:
- Application Title – Enable/Disable Application Title on cards
- Show Badges – Enable/Disable application badges on cards
- Zoom Active Card
- Close Button – Enable/Disable the ‘X’ button for closing applications.
- Empty Tap to Close
- Rounded Corners – Enable/Disable and change the radius of rounded corners
- Page Dots – Enable/Disable dots at bottom to indicate the location of current card and show total number of application cards open.
- SpringBoard Card – Enable/Disable to show a home screen card, or closing which will restart the device.
- Show Default Apps – Enable/Disable card switching for default applications running in the background.
- Swipe to Close – Enable/Disable closing application by swiping its card upwards.
- Empty Style – Choose what shows on the screen upon activating ‘ProSwitcher’ when no application is running in the background.
- Cards Visible – Choose the number of cards visible on screen upon activating ‘ProSwitcher.’
- Taps to Activate – Choose the number of times a card should be tapped to activate the app.
d) If you’ve installed a winterboard theme, you can enable ‘ProSwitcher’ to use theme elements:
- Themed Icons – Change the icons used to indicate card’s application to the ones from the applied theme.
- Show Dock – Keep dock icons on the top functional when activating ‘ProSwitcher’
- DimBackground – Dim objects in the background when ‘ProSwitcher’ activates
- Background – Show home screen or background image from the theme in the background when ‘ProSwitcher’ activates
![Multitask on Your iPhone or iPod Touch With Proswitcher [Jailbreak Superguide] post-35188-image-282926d084e69d5a95be7180eee36a60-jpg](https://www.cultofmac.com/wp-content/uploads/2010/07/post-35188-image-282926d084e69d5a95be7180eee36a60.jpg)