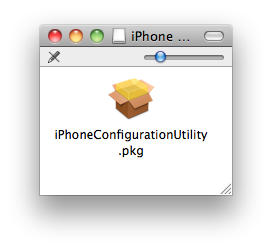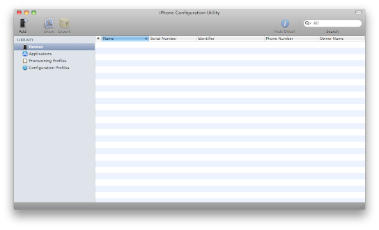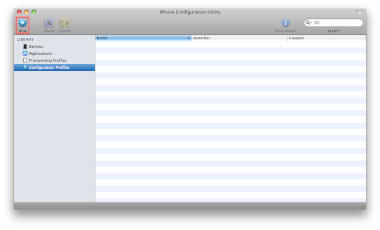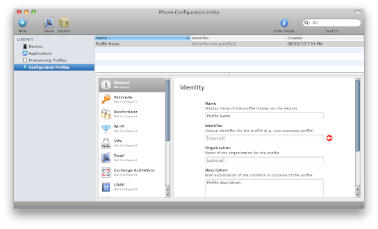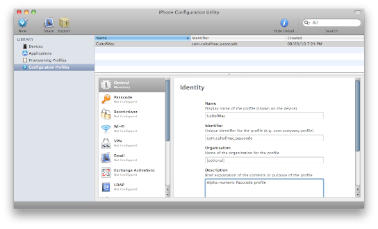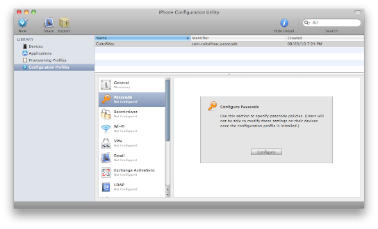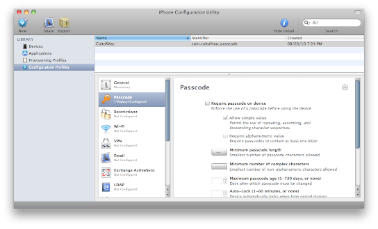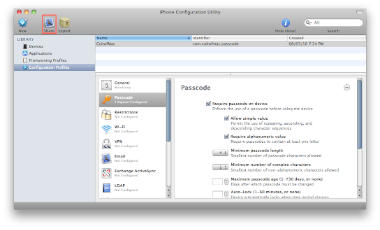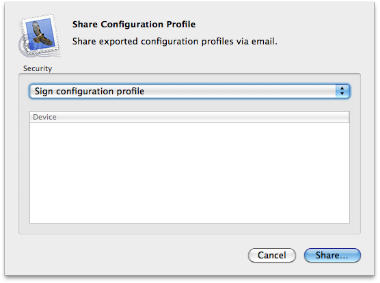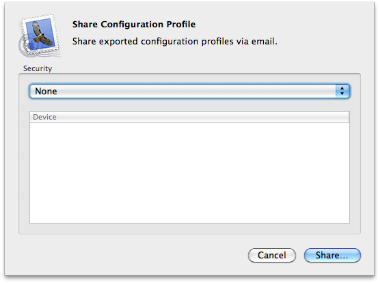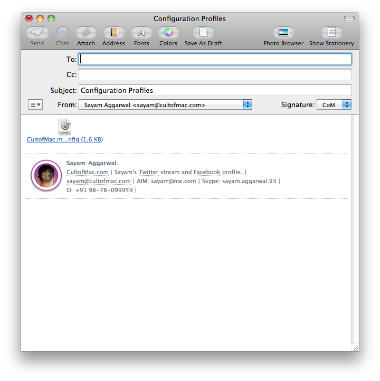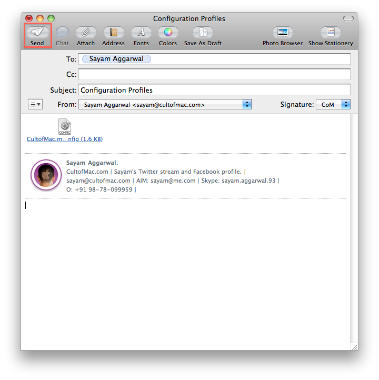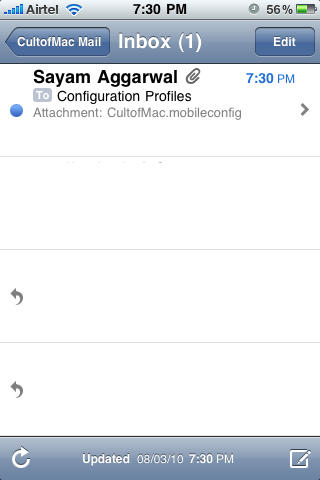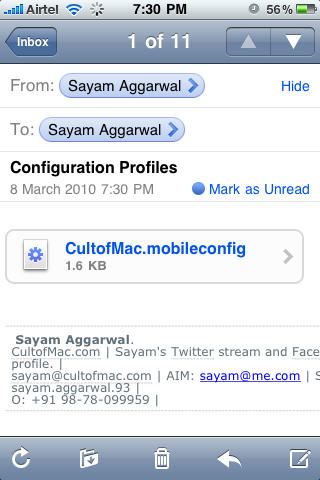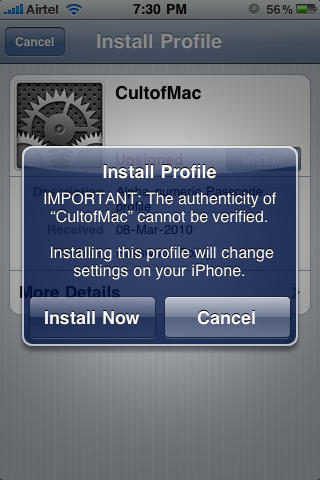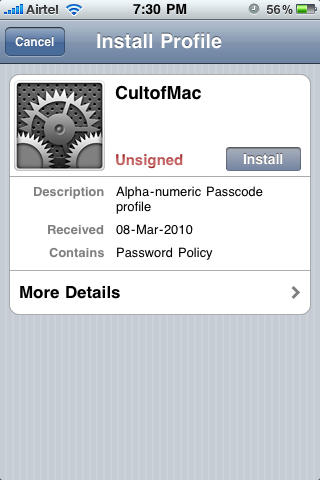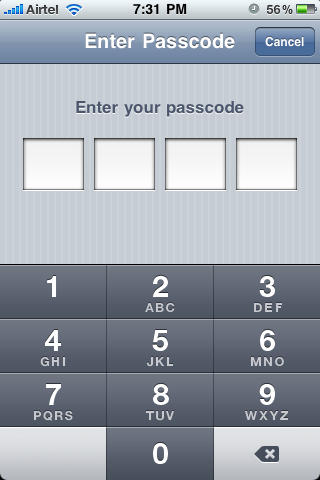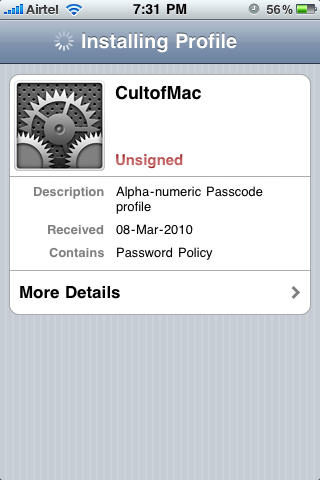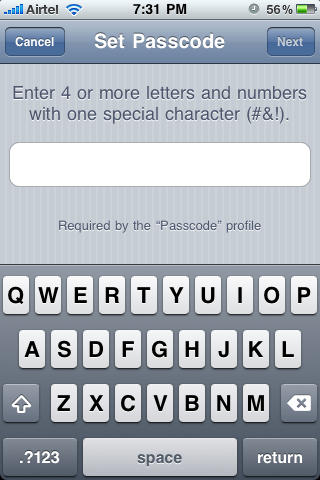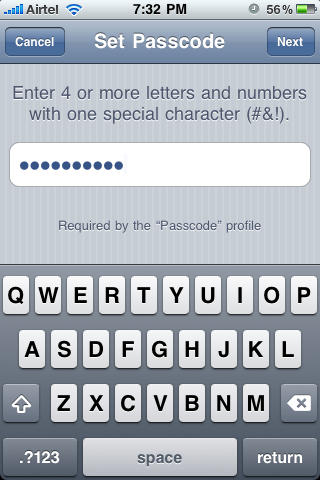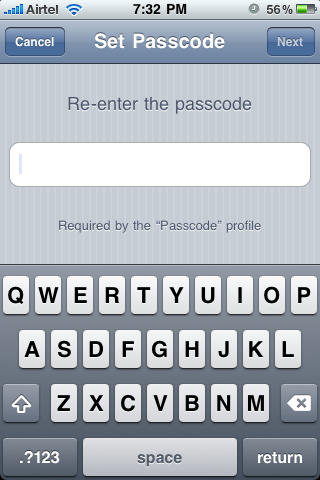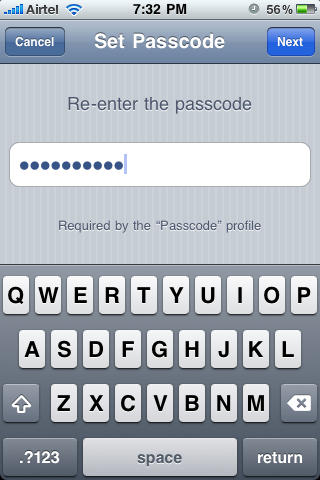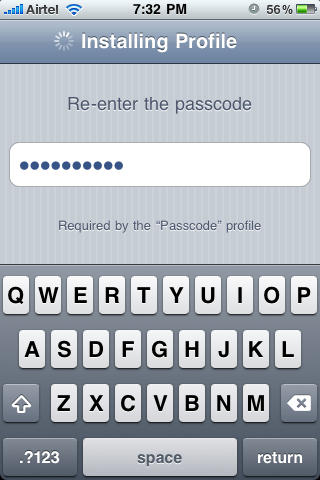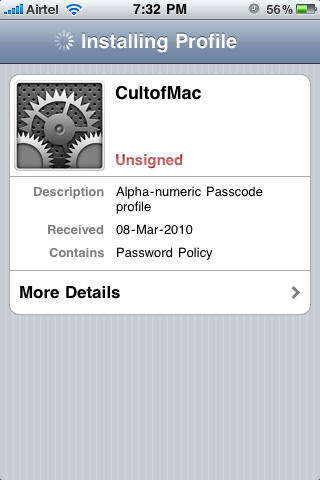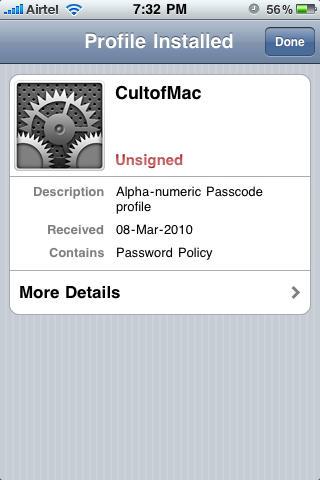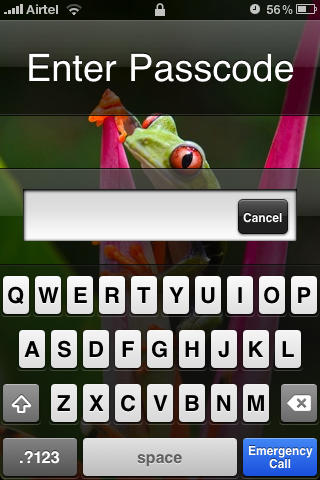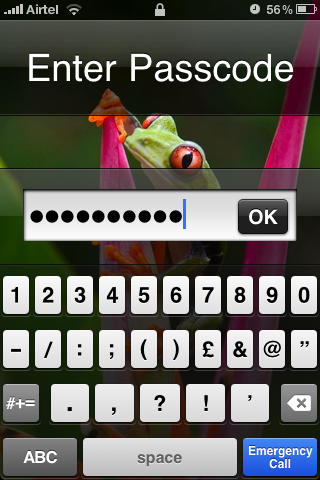Although the iPhone does allow you to setup a lockscreen passcode, it doesn’t give much flexibility in choosing one, allowing you to set only a four-digit passcode. If that doesn’t pass your security test, here’s how to set passcode your ex won’t be able to guess. NB: If you haven’t upgraded to iOS4, this tutorial on setting up a lockscreen passcode is for you.
What you’ll need:
- iPhone Configuration Utility for Mac
- Email account set-up in Apple Mail on Mac and Mail application on iPhone
1. Double click to open the iPhone Configuration Utility disk image file you downloaded above and install the .pkg file enclosed.
2. Open the iPhone Configuration Utility. Select the ‘Configuration Profiles’ option from ‘Library’ in the left sidebar and click ‘New’ in the toolbar.
3. Select the newly-created Profile in the right pane and then select the ‘General’ option from the left sub-pane. In the ‘Name’ column, type a profile name like ‘CultofMac’ and in ‘Identifier’ column type an identifier name like ‘com.cultofmac.passcode.’
4. Next, select the ‘Passcode’ option from the left sub-pane and click configure. Now, specify your requirements for the passcode lock from the following:
Require passcode on device – Mandatory
Allow simple value
Require alphanumeric value
Minimum passcode length
Minimum number of complex characters
Minimum passcode age – leave blank for no specific age (optional)
AutoLock – leave blank to turn off auto-locking (optional)
Passcode history – leave blank for keeping no passcode history (optional)
Grace period for device lock
Maximum number of failed attempts
5. After setting up these options, click the ‘Share’ icon to send it to yourself via email. In the security drop-down menu, choose ‘None’ and click the ‘Share’ button.
6. Now, a new email window will open up in Apple Mail containing the configuration profile as an attachment. In the address field, type in an email address that you have set-up on your iPhone Mail application and click ‘Send.’
7. Open the email sent from your iPhone and click the configuration profile attachment. Hit the ‘Install’ button and then ‘Install Now’ button when prompted. If you already use a passcode, enter it to continue.
8. Now setup a new passcode as per the requirements you specified in step 4 and tap ‘Next.’ Type it in again and hit ‘Next.’ Once the profile is installed, press ‘Done.’
9. You will now be able to use the newly created lockscreen passcode.
Hat tip to iClarified
![Create A Complex Lockscreen Passcode for Your iPhone [Jailbreak Superguide] post-32870-image-cddc216851c0c6921e77b3f173972b65-jpg](https://www.cultofmac.com/wp-content/uploads/2010/07/post-32870-image-cddc216851c0c6921e77b3f173972b65.jpg)