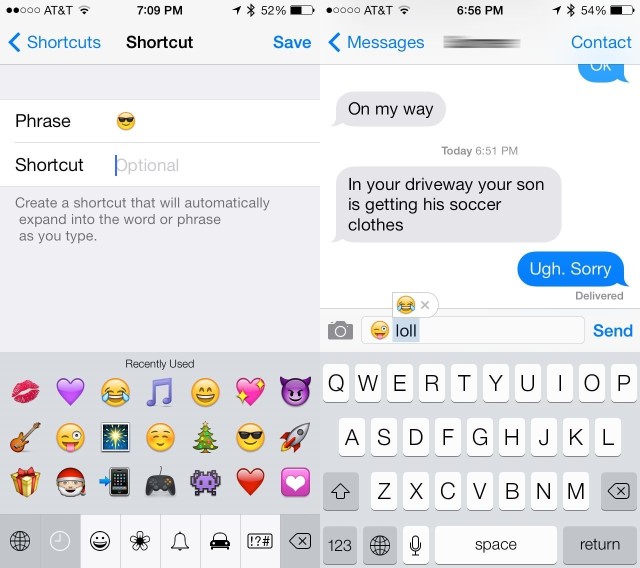Sure, you use the Messages app to send along SMS and iMessages all day long. You know how to use Emoji’s, too, with a tap on the international keyboard button on your iPhone.
I bet you even use regular text emoticons, like semi-colon and parenthesis to create a wink, or colon and parenthesis to create a smile.
But have you ever tried to have your iPhone turn your text-based emoticon into an Emoji? I bet you haven’t.
iOS has a way to create text shortcuts that will expand a given text string into something longer. You can create a shortcut, for example, so that your iPhone will type your full email address when you type @@ into any text field.
You can set this up in the Settings app, tapping through to the General area, then tapping Keyboard. Near the bottom of this screen, tap on Shortcuts. You’ll see a list of the text shortcuts you’ve already set up as well as the goofy ones that Apple adds in there.
Now for the fun part. Create a new shortcut by tapping the big plus icon at the top right of the screen. Now, add a favorite Emoji character into the Phrase field with a tap on the international icon on your iOS keyboard (it looks like a line drawing of a globe).
Next, type in the string of characters you want to turn into the Emoji image. I used the semi-colon and parenthesis to expand into the winking Emoji icon, and the colon parenthesis to expand into a smiling Emoji that I prefer.
Now, every time you type “;)” you’ll actually get the Emoji popping up. Simply hit the spacebar or tap the Emoji character itself to add it into your text message, note, or anywhere else text is accepted.
Via: 148Apps
![How To Replace Text Emoticons With Emoji [iOS Tips] shortcuts1](https://www.cultofmac.com/wp-content/uploads/2014/01/shortcuts1.jpg)