Apps like Instagram and Hipstamatic have trained us all to find photos with various filters applied attractive and cool. Apple realized this, obviously, when it updated its own built-in Camera app for iOS 7. These are only available on the iPhone 5 and up, though, so don’t worry if your iPhone 4S doesn’t show any filters here.
While filtering your photo is pretty darn easy, it might not be super intuitive for everyone. Plus, removing the filter is straight up non-intuitive. Launch your camera app and take a photo to walk through the steps involved.
You can open a photo you’ve taken from the Camera app itself by tapping the little photo icon in the lower left corner, or you can launch the Photos app and tap on the photo you want to add a filter to.
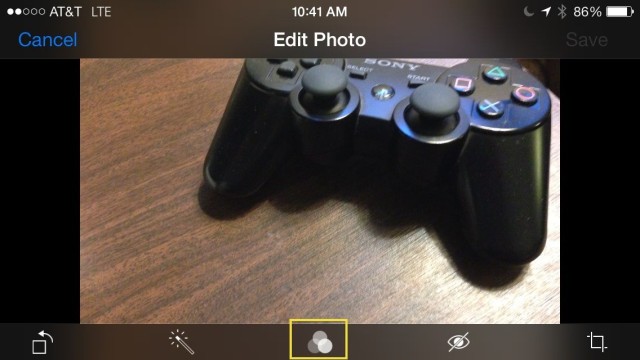
Now, tap on the Edit button in the bottom center of the screen and five different icons will pop up from the bottom. Tap on the one that looks like three overlapping circles, like a Venn diagram. Tapping that icon will bring up the filters, and you can swipe left or right and tap on them all to see which makes your photo look better.
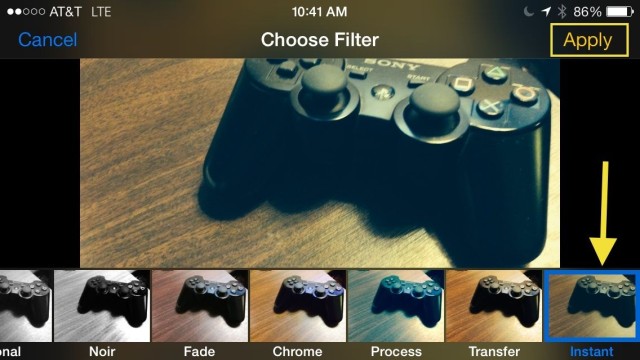
Once you’ve chosen a filter, tap on the Apply button in the upper right corner, and then the Save button in the same spot. You’ll be taken right back to the photo itself.
Now, to remove a filter from any photo you’ve applied it to, simply launch that photo, tap the Edit button, then the Filter icon. Swipe all the way to the left and choose the None filter. The previously applied filter will be no more. Tap Apply, then Save, and you’re good to go.
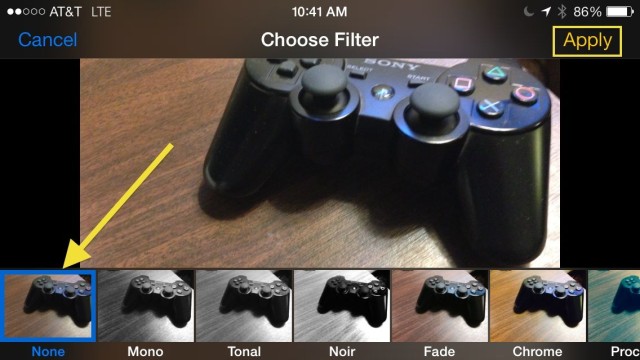
![Add Or Remove Filters In iOS 7 Camera App [iOS Tips] Edit1](https://www.cultofmac.com/wp-content/uploads/2014/01/Edit1.jpg)

