I’ve let friends borrow my Macbook when they come over to my place from time to time, and I’m still surprised by the way they don’t “get” the trackpad. Some of them look for the button to click, some want to know how to right click, and still others move the mouse cursor way over to the scroll bar area on the web browser, looking to move the page up or down.
So, I figured it might be time for a quick tip with some easy yet non-obvious Trackpad gestures that you can use if you’re new to the Macbook trackpad system, or if you just want to send to friends that continue to be baffled by the trackpad when they borrow your laptop.
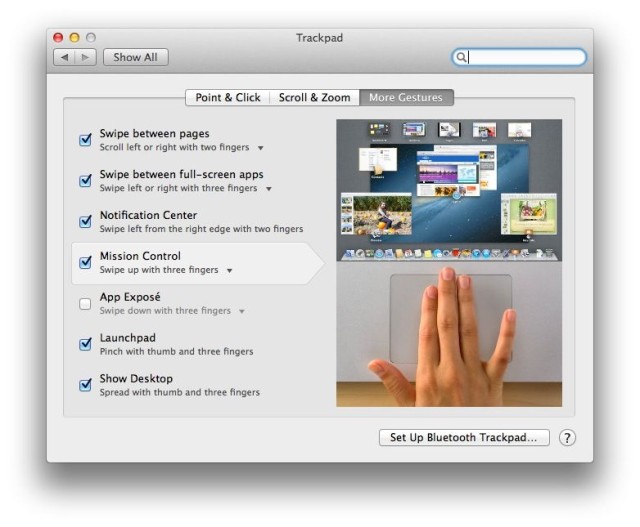
To enable these trackpad gestures, head over to your System Preferences app, which you can launch from the Apple Menu, the Dock, or an app launcher like Alfred. Click on Trackpad, and then click on the More Gestures button at the top. For the basics, click on one of the other two buttons up there, Point & Click and Scroll & Zoom.
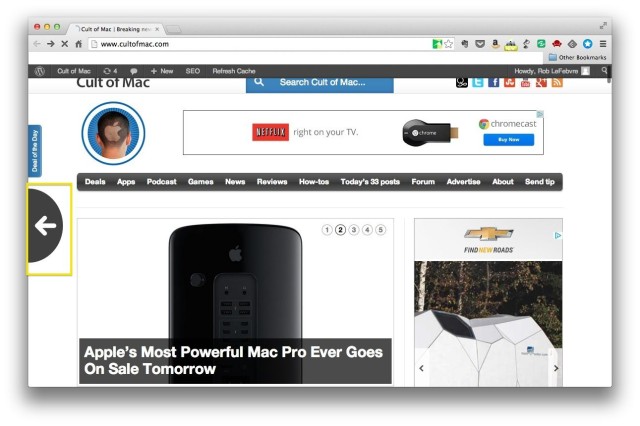
Hovering your mouse over any of the gestures in the window will give you a little animation to the right, showing you just how to perform the gestures. When you’re in Safari, for example, you just swipe left or right with two fingers on the trackpad to swipe between pages. It works in Chrome as well, as you can see above.
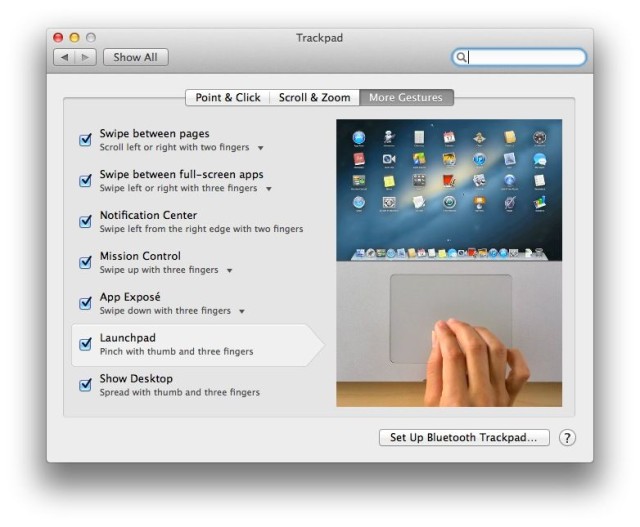
A pinch in or out with three fingers and a thumb mimics the behavior found on the iPad, where you can get to the Home screen with a four-finger pinch in. On your Mac, if you want to see Launchpad, simply place three fingers and your thumb on the Trackpad and swipe inward toward each other. To swipe away all the windows on your screen and see the Desktop, simply do the same thing in reverse–swipe out with your three fingers and thumb.
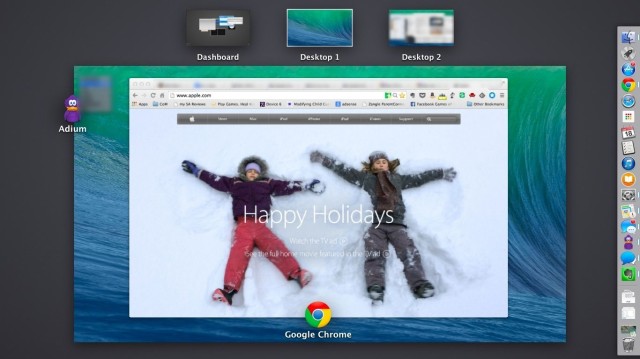
A final three-fingered set of gestures involves Exposé and Mission Control. Instead of using the F keys to show all your apps and their associated windows in Mission Control, swipe up on the Trackpad with three fingers. If you’re using an App with multiple windows, and you can’t find one, simply swipe down on the Trackpad with three fingers and you’ll see only the windows from the currently active app.
![New Macbook? Here Are Some Non-Obvious Trackpad Gestures You May Not Know About [OS X Tips] These are just the obvious ones.](https://www.cultofmac.com/wp-content/uploads/2013/12/Obvious-Gestures.jpg)

