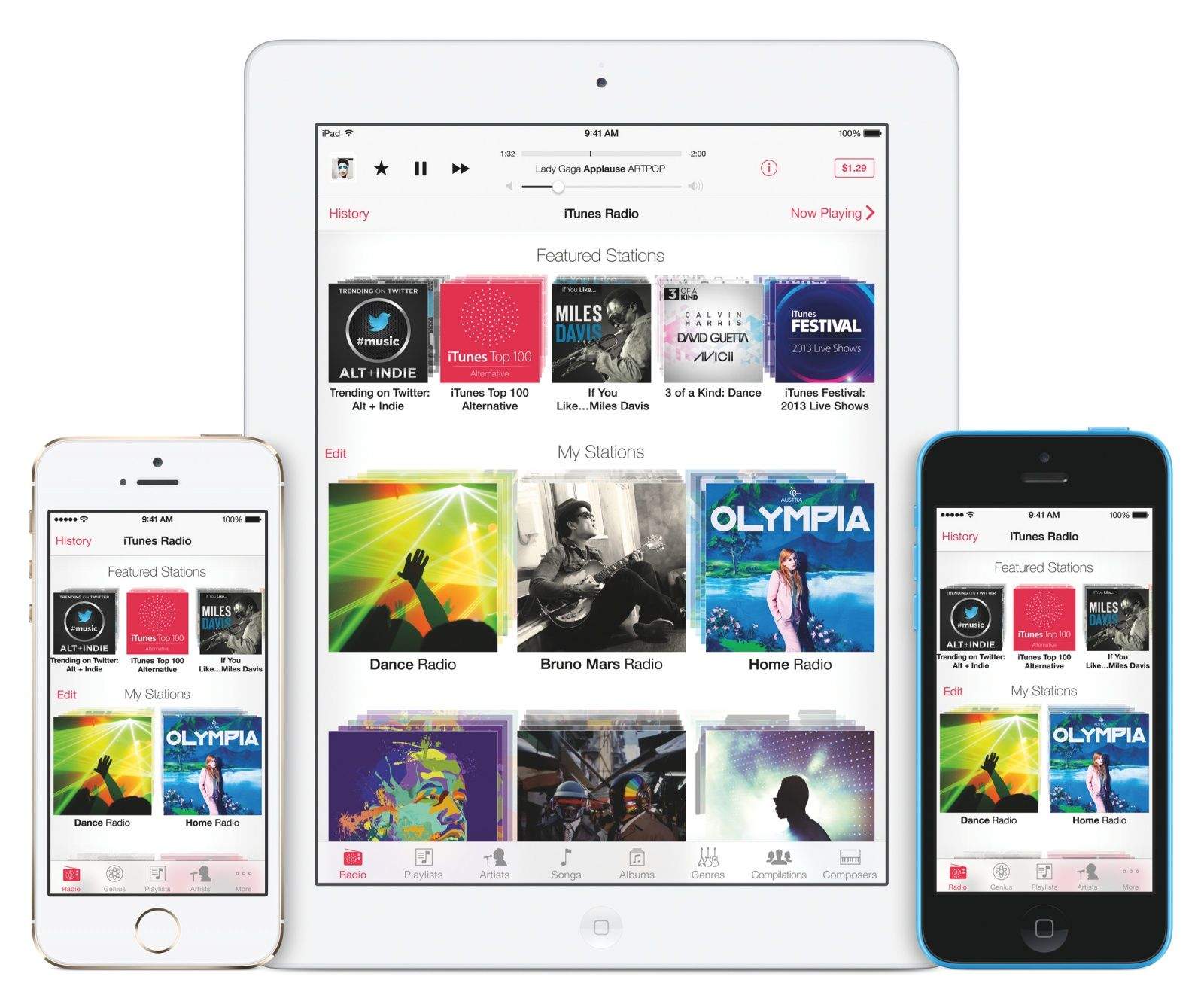Congratulations! You have a brand-new iPhone 5s, 5c, iPad Air or iPad mini with Retina, right? Well, even if you got a new-to-you hand-me-down iPad 3 or iPhone 4S, Cult of Mac has you covered with a ton of non-obvious tips and tricks to get you up and running with speed and style.
Set Those Settings
First up, the Settings app is your friend. You’ll find a heaping helping of great things you can do to make your iPad or iPhone work that much more better.
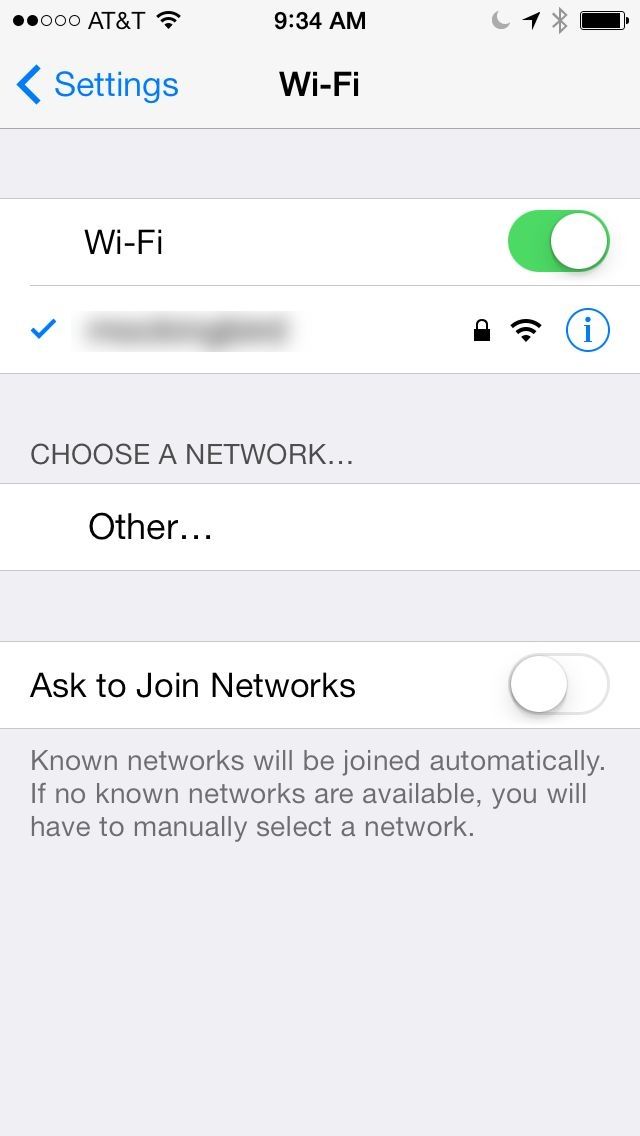
Open Settings and then tap on Wi-Fi. Turn OFF the toggle next to “Ask to Join Networks” to keep your iOS device from pestering you every time you move to a new Wi-Fi spot. If this is enabled and you travel a lot it pesters you constantly. It isn’t hard to join the networks you want manually and the iPhone or iPad remembers them after that.
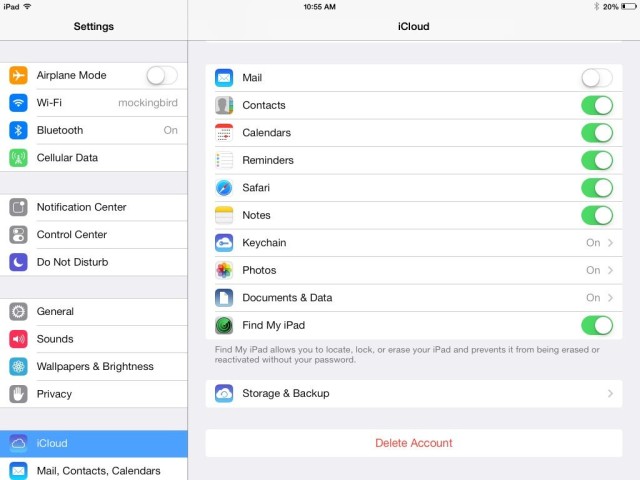
Next, back out to the main Settings page, scroll down, and tap on iCloud. Toggle “Find My iPhone” (or “Find my iPad”) to ON.
This is an essential way to keep track of your device if stolen or lost, and even when you just misplace it around the house. You’ll need to enter your Apple ID credentials the first time you turn it on.
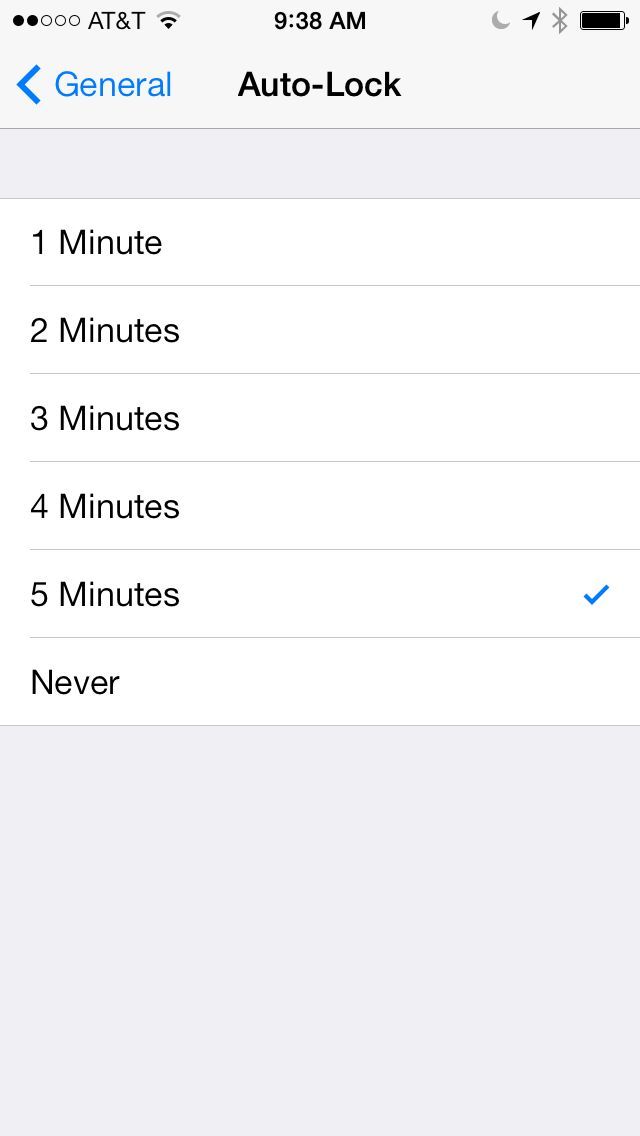
From the main Settings page, again, swipe down to the General area and tap there. About halfway down that page, find Auto-Lock and tap into the preferences there. Change the time to something a bit longer than the default one minute so you’re not putting in your passcode so often. (Heck, you can even turn off Auto-Lock, though I wouldn’t suggest it.)
Some other great Settings tips and tricks:
- Change Up Your iPad Picture Frame Slideshow Settings
- Save Battery Life With Brightness Settings On Your iPhone
- Have Siri Navigate You To Specific Settings Screens
Simpler Setup
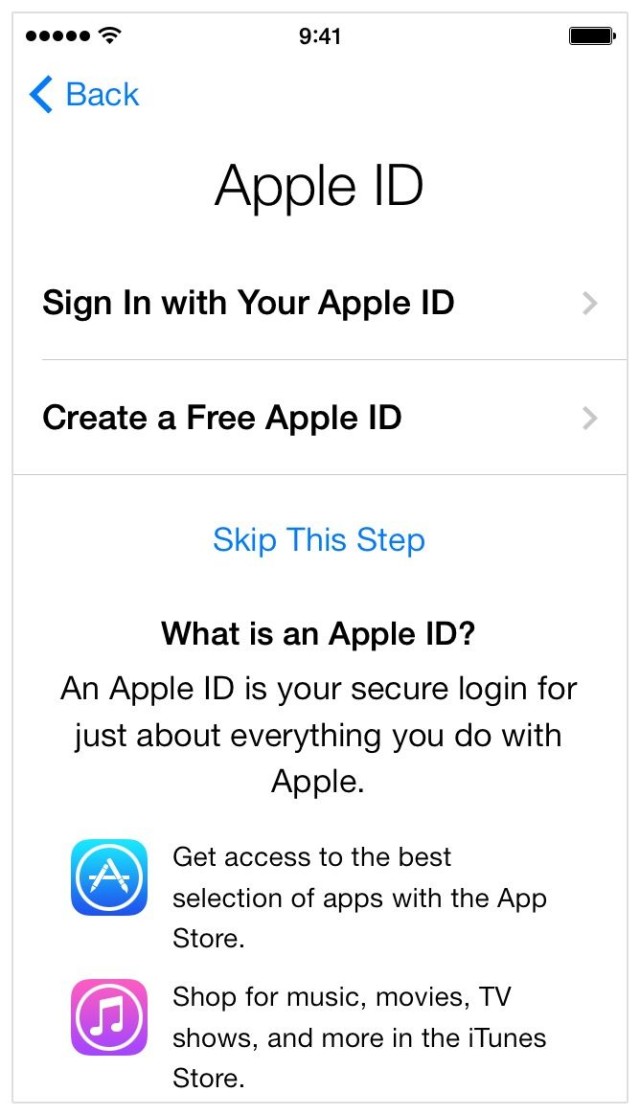
When you get your new iOS device, you’ll get asked for an Apple ID during the new set up process. Pro tip: if you already have an Apple ID, skip this step, even if your new iPad yells at you for doing so.
The Apple ID is set for all Apple services on your iOS device, including iCloud, iTunes, Facetime, iMessage and more. If you don’t want to accidentally merge all your iCloud contacts with those on your kid’s new iPad mini, for example, save yourself the headache and skip this step.
Thumbs Up!
Video credit: Tom Rich
The iPhone 5s allows for up to ten stored fingerprints in the Touch ID system, which are ostensibly set for each of one individual’s set of fingers. Five fingers on each of two hands gets ten fingerprint slots, right?
It seems, though, that you can get up to five fingers worth of fingerprints in each fingerprint slot on the iPhone 5s, according to Rich. That’s a lot of prints, a lot of hands, and a ton of fingers.
This will be fairly helpful if you need to share an iPhone 5s with your van full of children, too. “Hey, daddy, put in your passcode so I can play my game on this long car ride” becomes a thing of the past. Just hand the device to your kiddo, and each of them can touch the Home button and launch whatever they want.
The Obligatory Battery Life Section
There are tons of tips out there on how to save your battery from cutting out on you, but not all of them are actually useful, or even work. There is, however, an easy way to see if your tweaks for the sake of battery are working.
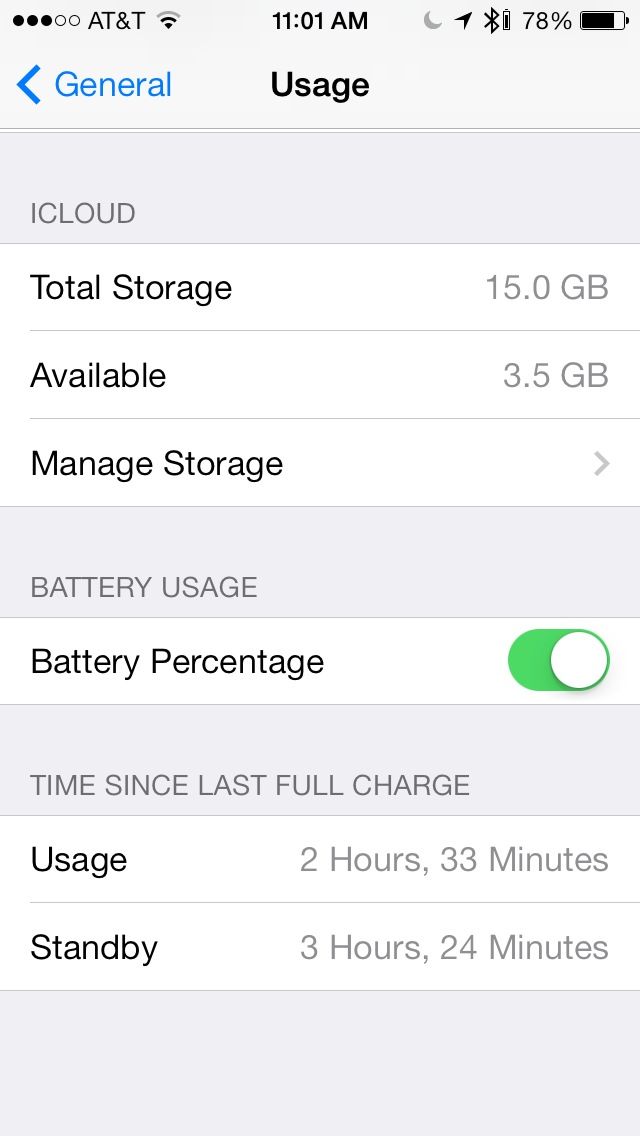
Tap into Settings > General > Usage. Swipe down to Battery Usage and toggle Battery Percentage ON. Next, look at Time Since Last Full Charge.
Check this number after you tweak each battery-centric feature on your iOS device and keep track to see if it actually gives you more time of use.

Dimming your iPhone screen seems like an obvious way to save battery life, and it works pretty well.
What’s non-obvious, though, is that Apple recommends turning Auto-Brightness on as well, which you can toggle ON in Settings > Brightness & Wallpaper.
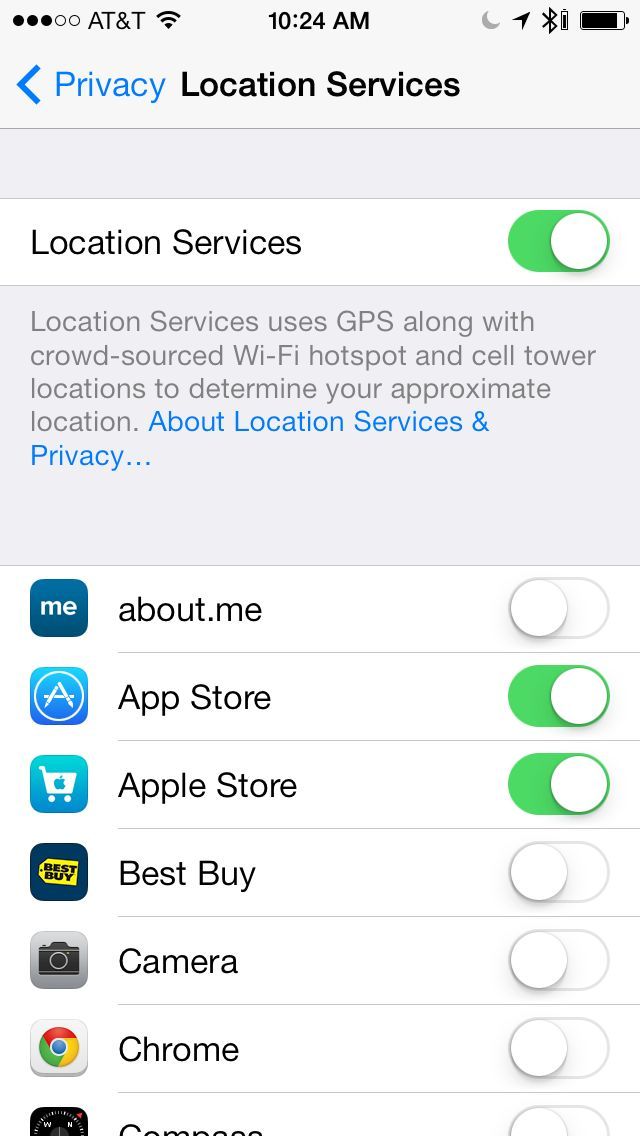
Location Services are super important to have on to use your iPhone or iPad to its best ability, but there are times, like when your battery is dying, that you can totally turn them off. Tap into Settings > Privacy and then tap on Location Services. Toggle off all the apps that you don’t need Location Services for, or toggle it all off in one big tap at the top.
Here are a couple of other useful tips to help with your battery:
- Save Your Battery: Turn Off Bluetooth, Wi-Fi, and LTE When You Aren’t Using It
- Save Your iPhone Battery: Turn Off Push Mail And Push Notifications
Be sure to follow our daily tips for iOS devices at Cult of Mac; you’re bound to find more useful tips there.