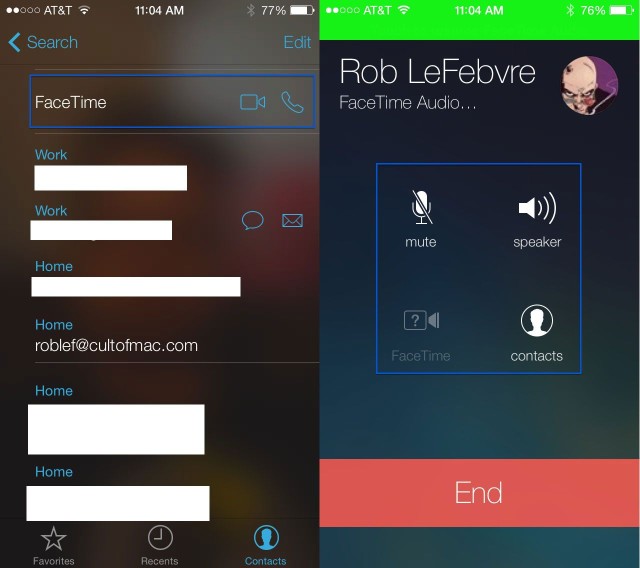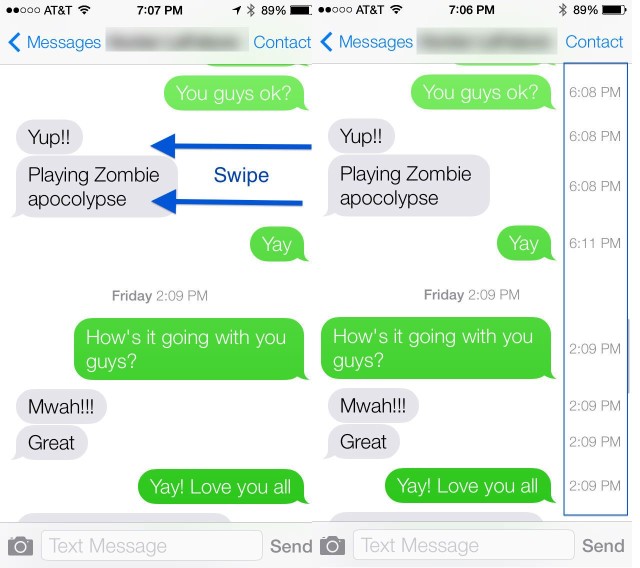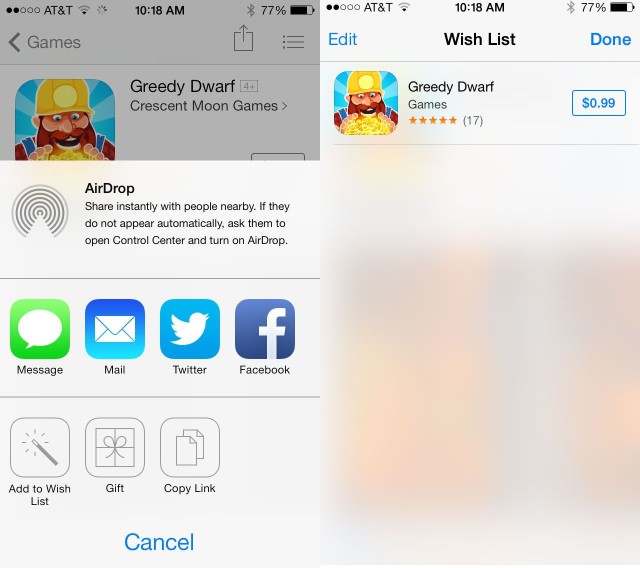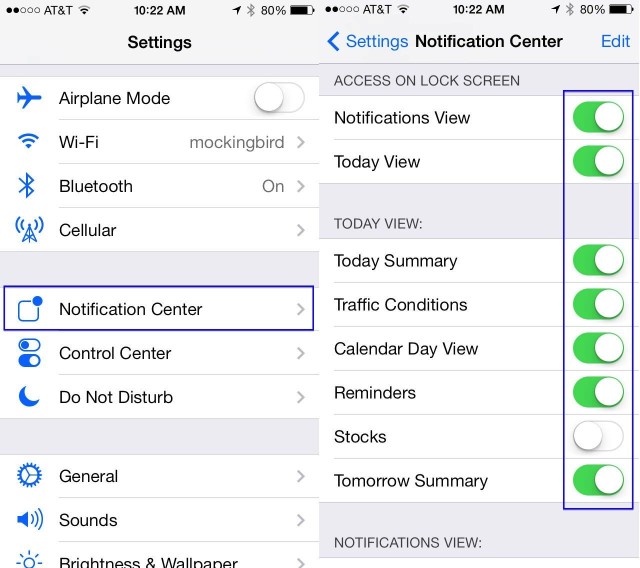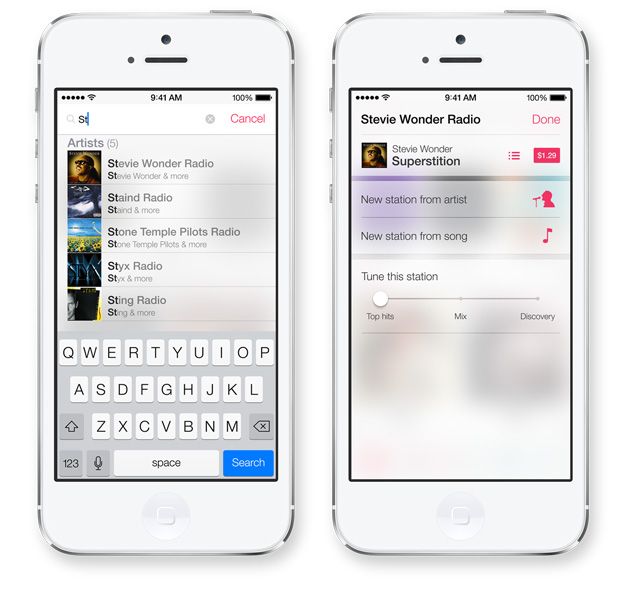iOS 7 beta has a ton of new features, tricks, hidden things, and ways to get stuff done. We’ve been showing it all to you as we delve into the latest and greatest mobile OS for iPhone, iPad and iPod touch for a few weeks now.
But we’re not ready to stop. Here are even more (five of ’em!) secret, hidden, or just plain surprising features we’ve found in iOS 7 beta.
Make Audio-Only Facetime Calls
Facetime is Apple’s video conferencing solution, offering high-quality video chat across any iOS or Mac device. It simply blows away any other solution I’ve tried in terms of quality and ease of use, but it’s always been a video-only proposition, leaving me sticking with Skype for audio-only voice chats.
With iOS 7 beta, however, Apple has given us the ability to make audio calls with Facetime as well, which may cause me to ditch Skype altogether (though there’s still a cross platform ability Skype wins).
Here’s how to make audio calls to other Apple users via Facetime.
Launch the Facetime app on your iPhone with a tap, and then tap on the Contacts button in the lower right. A list of all of your iOS contacts will show up, and you can filter them by typing in the Search field at the top.
Once you’ve found the contact you wish to chat with, tap on their name and then look for the Facetime section. You’ll now see a videocamera icon, as per usual, with a new telephone handset icon, all overlaying the camera input from your iPhone, blurred out in the background. Tap the phone handset icon to begin an audio-only call with your friend.
While in the audio chat, you’ll be able to mute your microphone, put your friend on speaker phone, switch to a video chat, or find other contacts, all from the main in-call screen. When you’re done, simply hit the red End button at the bottom and you’re done!
See Timestamps For iMessages
In previous versions of iOS, the date and time stamps of iMessages you sent and received were printed right in the app, above the iMessages they pertained to.
Not so in iOS 7, with only a date stamp showing up at the top of each segment of messages that come in on a particular day. If you want to know what time those messages came in or were sent, it looked as if you were out of luck.
But wait! There’s more! Turns out that you can, in fact, see a time stamp for every message in the Messages app. Here’s how to access it.
To see when you sent or received those iMessages, simply launch your Messages app with a tap, and then find the Message thread you want to look at.
Tap on the name of the person in the iMessages list, and when the message thread opens up, swipe from the right side of your iPhone screen towards the left, and the timestamps will reveal from the right side of your screen.
Slick, right?
Now you can know just when you sent that special message, or got that special picture from that special someone. It’s a step up from the approximate timestamps from iOS 6, as each incoming or outgoing message now has a specific to-the-minute timestamp.
Just use this new power responsibly, ok?
Thanks, Michael K!
Use The New App Store Wishlist Feature To Manage Your App Wants
I’ll admit it. I really like buying things. I don’t like searching for them, or shopping per se, but I dig the heck out of wanting something, and then buying it. Go figure I end up a tech writer.
One of the ways I keep myself from overspending is to take pictures of items and store them on my iPhone. I do this a lot in book stores, where the number of new science fiction books I want far outstrips my ability to pay for them.
I use a Wishlist on Amazon, too, to track the stuff I want, perhaps later to actually purchase. Who knows?
In iOS 7 beta, you can add any apps you want to a new Wishlist feature, keeping the spending to a minimum, too. Here’s how.
First up, launch the iOS App Store and find an app you really want, but which costs too much for you to just hit the buy button. Note that you can’t add any apps you already own, nor free apps, to the Wishlist in the current iOS beta.
Once you find that app, and tap through to its main detail page, tap on the Share button in the upper right corner, now in iOS 7 it looks like a rectangle with an arrow pointing straight up out of it.
Once you tap that Share button, you’ll be able to send a link to AirDrop, via Messages, Mail, Twitter, Facebook, as a Gift, or just copy the link. If it’s a paid app you don’t own, you’ll also see the option to add to Wishlist, represented by a magic wand for some reason.
Tap the Add to Wishlist button, and a tiny little image of the app’s icon will swoop up to the little Wishlist icon in the upper right hand corner of the screen. Tap on to that little icon, which looks like a bullet list, and you’ll access your Wishlist, complete with the new one you just sent there. Boom!
Now you can “shop” without buying stuff. Hooray!
Enable And Manage New ‘Today’ View On Your Lock Screen
iOS 7 beta has a great new feature in the Notification Center system called Today. This is an attempt, perhaps, to counter Google Now with more useful current information available to you right on your iPhone or iPad’s lock screen.
You can enable the Summary, Traffic Conditions, Day View, Reminders, Stocks, and Tomorrow’s Summary right in the Notification Center, and make it available right on your lock screen, without having to type in your security passcode.
Here’s how to enable, and then manage, this new feature in iOS 7 beta.
First, launch your Settings app with a tap, and then tap into the Notification Center section. Once there, toggle ON the Notifications View and Today View in the upper Access On Lock Screen Section. Green is ON, white is OFF. If you just want the Today view on the lock screen, leave it ON, but toggle Notifications View OFF. That’s how I have mine set, as I really don’t need all my notifications when the screen is locked, but I do want current info at the ready.
Then, under the Today View section, toggle the info you want to see in the Today view altogether, whether or not you have it set to show in the lock screen. That way, when you swipe from the top of your iPhone or iPad downward, you’ll be able to see just the info you want to see in the Notification Center. I have them all set to ON, with the exception of the Stocks information, because I’m too poor to even bother with those.
Now you have a bit more control over what you see and when you see your Today view notifications. Aren’t you glad you came by?
Add A Custom Station To iTunes Radio
iTunes Radio is here – and it’s looking pretty cool. One of the more Pandora-like options in iTunes Radio is the ability to create a station based on your favorite artist or song, and even mix and match artists for a custom bunch of songs you can play uninterrupted, like, well, radio. You can even tell iTunes Radio what songs or artists not to play in the mix, as well as manage which types of songs (Top Hits, Mix, Discovery) from each artist to play.
Here’s how to add a new artist or song to iTunes Radio in iOS 7 beta.
Launch your Music app with a tap on your iOS 7 beta device, and then tap on the Radio icon in the lower left corner. You can choose from one of the predefined stations at the top, like “Artists Currently On Tour,” “If you like Justin Timberlake,” “Best of the iTunes Festival,” and more.
To create a custom station, tap the big pink Plus sign above the words, “Add a station.” You can choose a genre from the list that shows up, or you can type in an Artist, Genre, or Song in the text field at the top. Once you type in your chosen artist, you’ll see that artist’s Radio station. Tap on it in the search results, and iTunes Radio will just start playing.
To edit the station, tap the Edit button on the main iTunes Radio page. You’ll go to the Edit Stations page, where you can tap on a Station to edit it. You can also add a New Station from this screen.
You can change the name of the station at the top, add a new Artist, Song, or Genre to add some variety and depth to the station. Just tap the plus button above the current Artist or Song info. In a brilliant piece of design, you can also tap the Never Play This plus button, keeping stuff you hate hearing from your carefully designed station. Because, honestly, who wants to hear butt rock when you’re trying to listen to Led Zeppelin? Not me.
![Five More Hidden Features In iOS 7 Beta [Feature] iOS 7 Official Apple](https://www.cultofmac.com/wp-content/uploads/2013/07/iOS-7-Official-Apple.jpg)