I’m not going to list all the problems with Apple’s iPhotos for OS X. I’ll just say that it’s clunky, slow, the library bloats as fast as a mob informer that’s been dumped in the Hudson, Photo Stream doesn’t work reliably and – every frikkin time I switch back to the app – it flips to the “Last Import” section in the source list. So I set out to find an alternative. This article will tell you all about my final choice – called Pixa – and a little bit about the alternatives.
Requirements
I wanted a Mac app which would let me organize all the JPGs that come from my iPhone and iPad, make them into albums and generally wrangle them. It should work with Dropbox, Photostream and any other local folders and – this is important – it should reference the existing folders, not suck all my pictures into a big internal database.
Lightroom actually does all of this, but I use it for RAW files and JPGs shot with my actual camera. I don’t want to clutter it with all the screenshots and other crap that ends up in my Photo Stream.
After a little research, I came up with this list.
Picasa
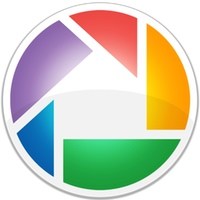 Picasa is Google’s free photo app, and it comes with a web component. It does everything, although that’s it’s biggest problem. If you ever used open-source, cross platform software you’ll know about settings. There are settings everywhere, and none of them are particularly easy to find. It’s like somebody started off with a simple image browsing app and kept adding features. And adding features.
Picasa is Google’s free photo app, and it comes with a web component. It does everything, although that’s it’s biggest problem. If you ever used open-source, cross platform software you’ll know about settings. There are settings everywhere, and none of them are particularly easy to find. It’s like somebody started off with a simple image browsing app and kept adding features. And adding features.
Picasa is, well, from Google, which means it does a lot, but lacks polish.
The good news is that Picasa can do pretty much anything, from facial recognition and tagging to GPS tagging to web publishing. It even automatically scans your entire Mac to find photos, and leaves those photos where they are. In short, it’s pretty good. It’s also big and slow, and likes to keep my hard drives ticking away the whole time.
For some, Picasa is great. But not for me.
Dropbox
![]() I thought that Dropbox Albums would be the perfect answer, and it might well be. Albums – available for the desktop browser and for Android – shoes you all of the photos you have on your Dropbox, and lets you sort them into albums. This is just like iTunes for pictures, only in a good way. You photos remain where they are, and the albums are like “playlists.” You can share these Albums (or not) and even if you move the original photos around, the Albums remain intact.
I thought that Dropbox Albums would be the perfect answer, and it might well be. Albums – available for the desktop browser and for Android – shoes you all of the photos you have on your Dropbox, and lets you sort them into albums. This is just like iTunes for pictures, only in a good way. You photos remain where they are, and the albums are like “playlists.” You can share these Albums (or not) and even if you move the original photos around, the Albums remain intact.
You can see where I’m going. Combine this with Dropbox’s Camera Uploads, which slurp pictures in from your iOS devices, and an auto-filing app like the amazing Hazel and you can access your albums from wherever you like, all while keeping them safely filed in folders (folders are the plain-text file equivalent of… Well, of folders – they work anywhere, and are future-proof).
Another great advantage of Albums is that you can view all of your Dropbox photos in the browser, through a slick interface that feels almost native. This means I can browse gigabytes of pictures from my space-constrained MacBook Air.
The problem? No album support for iOS. I can organize and curate all I like, but I can’t view the albums on my iPad. Not even through the browser (tapping doesn’t translate to a click on the Albums page, even when I use iCab pretending to be desktop Safari). When Albums comes to iOS (as it will, eventually) then this might change.
Lyn
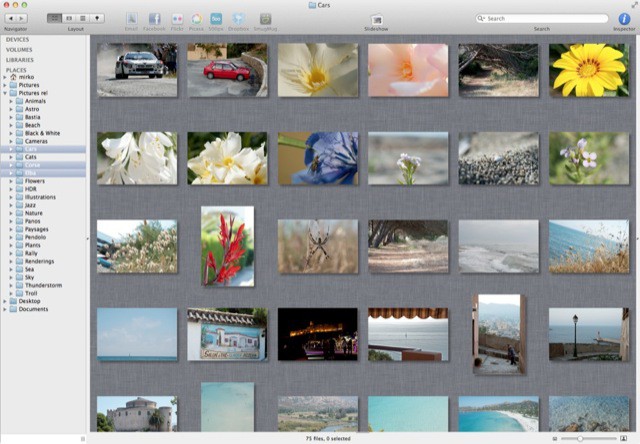
Lyn is a “lightweight and fast image browser and viewer for Mac OS X designed for Photographers, Graphic Artists and Web Designers.” It is also the most iPhoto-like app on my shortlist, and works great with OS X.
Over on the left is a sidebar with access to your hard drive, plus all the libraries available to the OS X image browser. That’s right – Lyn has direct access to your iPhoto, Lightroom and Aperture libraries, including their albums and even the Faces.
Lyn also shows an embarrassment of EXIF data (and lets you edit metadata), shows your pictures on a map, offers a film strip view, browses the photos on connected iOS devices and lets you upload to Facebook, Dropbox, 500px, Flickr, Picasa and SmugMug. You can even edit photos (yes, RAW photos to, although it looks like you’re only editing the JPG preview).
The app has a few oddities. Because it is so tight with OS X, it uses some OS X features that you might not want. For example, hitting the spacebar shows the photo in QuickLook, not in the in-app viewer (click or double-click to do this, depending on how your preferences are set).
Lyn, then, is pretty amazing, and I’m planning to pay the $20 for the license when the trial expires. It’s certainly nicer to use than iPhoto. The problem? No albums. One of my main requirements was to be able to make albums in the app, grouping pictures into collections.
So, while I’m keeping it around as a general utility, Lyn won’t be my full-time photos app. But if you organize your pictures manually into folders, then you should totally check it out. Just give it a little time – it’s easy to dismiss as it’s pretty plain looking.
Everpix
Everpix is an online-only solution for your photos, and if you don’t need to do any organizing then it’s great. I use it daily as a browser and archive.
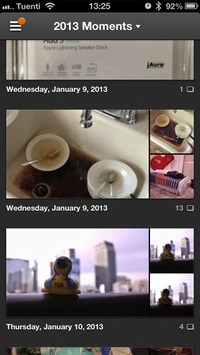 Everpix slurps up photos from everywhere you publish them: You iOS camera roll, any folder on your hard drive, Flickr, Picasa, Aperture, Lightroom, iPhoto, Instagram, Facebook; even Gmail and your iMessages. It then processes them and presents them to you in the iOS app (or on the web) as Moments. “Moments” pretty much means “days.” You can also view “Highlights,” which are your best pictures, as determined by clever (and surprisingly good) algorithms.
Everpix slurps up photos from everywhere you publish them: You iOS camera roll, any folder on your hard drive, Flickr, Picasa, Aperture, Lightroom, iPhoto, Instagram, Facebook; even Gmail and your iMessages. It then processes them and presents them to you in the iOS app (or on the web) as Moments. “Moments” pretty much means “days.” You can also view “Highlights,” which are your best pictures, as determined by clever (and surprisingly good) algorithms.
What I like best about Everpix is that I have access to all my photos, always. The cache in the iOS apps keeps all thumbnails, and up to 2GB of photos stored locally, and when you have a connection the browsing is fast. You can also share images via “Photo Mail” and even browse by image type (landscapes, people, buildings, food and so on) thanks to those clever algorithms.
The other thing I like best is that I never see duplicates. Somehow Everpix ingests many dupes from my various sources, and yet only shows me one of each. I only got dupes one time, and that was – I think – thanks to geotagging some pictures on my iPad. The tagging app changed the file name and re-saved them, and the originals had been uploaded a few days before.
What I like best about Everpix is that I have access to all my photos, always.
Everpix has some disadvantages: Browsing is by date only (although you can browse each source separately, and if you have synced a folder with subfolders, those can be browsed directly), and deleting images is a multi-click affair, done in the browser only, with no bulk options. You’ll see a lot of detritus in your stream if you save a lot of pictures to your iPhohe’s camera roll.
Finally, Everpix can be used in conjunction with any of these other apps here, bith as neat backup and always-on browsable archive.
Pixa
At first glance, Pixa looks like an app for graphic and web designer to organize their images, and it will do just that, and do it well: you can browse by image color, use a picker to click and extract the exact RGB (or other) color codes, and you can quickly export your pictures to many formats.
But it also makes a great photo app. Here’s why:
Import
You can get Photos into Pixa in a few ways. You can add them as a live folder (just drag to the Live Folder section of the sidebar), which will reference a folder on your hard drive and stay in sync, without moving any files. Or you can add a bunch of pictures directly to the app.
Once they’re in place you can organize the photos into Projects, which are albums. Just make one and start dropping pictures in there. The response of everything is instant, with no lags to load thumbnails or anything like that.
Browsing
You can browse by folder, or Project (Album) or by the top-level trio of Library, Screenshots or Recent (the app can make and store its own screenshots).
But you can also sort by size, or tags or even colors. This clearly shows that the app was conceived for other uses, but it is dead handy for working with pictures. Sorting an Album by color will show you pictures with orangey color casts, or just B&W pictures, or just let you find the one with the red background.
Tags can be added, and metadata is pulled in whenever it can be (including OpenMeta tags). Photos are also tagged with their color on import so you can access this info elsewhere.
Sorting and Grouping
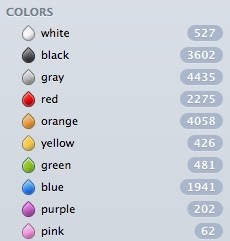 There are two ways to sort files: sorting and grouping, just like in the Mountain Lion finder. Sorting sorts the whole current window contents, A-Z (or however you choose to sort). Grouping will divide the window into groups, and then sort within those groups. Thus Grouping by color and sorting on size will divide the photos into groups based on color, and then in ascending size inside those groups. It’s pretty powerful for narrowing things down, and if you use a lot of tags you can simulate smart folders.
There are two ways to sort files: sorting and grouping, just like in the Mountain Lion finder. Sorting sorts the whole current window contents, A-Z (or however you choose to sort). Grouping will divide the window into groups, and then sort within those groups. Thus Grouping by color and sorting on size will divide the photos into groups based on color, and then in ascending size inside those groups. It’s pretty powerful for narrowing things down, and if you use a lot of tags you can simulate smart folders.
Sadly, though, there are no actual smart folders – you need to use tags. This means that you can’t search on metadata or group pictures from the same camera. Lyn will do this, but you have to actually type the searches and guess the syntax (it’s f/8, for example, not f8 or ƒ8 or ƒ/8). If you need this kind of precision, then you should probably use Picasa or Lightroom instead.
Pixa will even detect and tag duplicate images.
And Pixa also uses tabs, so you can have multiple views open at once, and lets you use Quicklook, as well as delete pictures (completely, even from Live Folders), and will pinch-to-zoom with your trackpad so you can view the thumbnails as full-sized images.
Speaking of full-sized, Pixa uses the proper Mountain Lion full-screen view.
More
There are other nice Mac touches. You can share to Dropbox, but also share via the standard sharing popover. Gestures do just what you’d expect, and the whole experience is polished.
What’s Missing
Pixa is my favorite of this bunch partly because of what it leaves out. This keeps it simple and fast. But I would wish for a few things.
1. iPhoto and Lightroom library support.This is built into OS X, so why not add it? I’d like to be able to browse all my photos from one place.
2. Search.Better search, including searches on things like GPS, EXIF metadata and the like. Currently search seems to be limited to tags and simple file metadata.
3. Smart Folders.Pretty please?
4. Slideshows.Because why not? Everyone loves slideshows, right?
How I Use Pixa
Like I said, I keep all my RAW images in Lightroom, and I have a huge iPhoto library full of everything since I first started scanning pictures back in 19mumblemumble. I might consider exporting all my iPhoto pictures into folders in the future, but right now they can stay where they are, in a mess of folders and albums inside Apple’s worst app ever (worse than iTunes even).
Dropbox
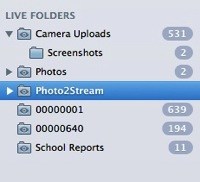 So Pixa is for new stuff only. That means I use it with Dropbox and Photo Stream. Dropbox is easy. I add all new photos to my Camera Uploads folder, either using the iOS apps to upload automatically, or dragging them in on my Mac. Then, I have Hazel set to move any pictures more than a month old to a Photos folder (still in Dropbox) and organize the pictures into subfolders in this format:
So Pixa is for new stuff only. That means I use it with Dropbox and Photo Stream. Dropbox is easy. I add all new photos to my Camera Uploads folder, either using the iOS apps to upload automatically, or dragging them in on my Mac. Then, I have Hazel set to move any pictures more than a month old to a Photos folder (still in Dropbox) and organize the pictures into subfolders in this format: Year>Month.
I dragged both of these folders into the Live Folders section of Pixa and that’s it. The photos are auto-updated for me, and I can either drill down into the subfolders or just click the top-level folder and see everything inside. From here I add my pictures to any Projects (Albums) I like, usually based on trips I have taken or photo projects I’m working on. Then I organize these Projects into folders to keep it all tidy (not real Finder folders but in-app organizational folders).
Photo Stream
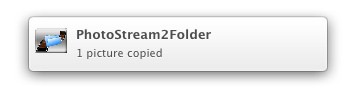
Photo Stream is a little trickier. I use an app called PhotoStream2Folder to copy pictures from the Mac’s Photo Stream to a folder on a second internal drive. When you enable Photo Stream on your Mac, all PS photos are copied to a very hard-to-decipher folder structure deep inside your (hidden) Library folder. PhotoStream2Folder just grabs any new pictures as soon as they show up and copies them to a new location (I have mine on a second disk as my iMac’s main disk is an SSD). It can also put them into a tidy folder structure. I have mine set to use something similar to that used for Dropbox, above.
To add your PS pictures to Pixa, then, you just drag the PhotoStream2Folder folder into Pixa. Done and done. I have this folder grouped by file extension and then sorted by date created so I can get to the GIFs and PNGs immediately and weed out any old screenshots.
Conclusion
That’s it. I chose Pixa from this shortlist, but the other apps either complement it (Everpix) or replace it, depending on what you want.
Lyn is a full-on iPhoto replacement, and if you want to use it along with your own file and folder structure you’ll be very happy. Picasa is, well, from Google. That means it does a lot, but lacks polish.Dropbox fits into any and all of these other apps’ “workflows,” but until it has apps which use the new Albums feature it’s not so useful on iOS.
All of these apps are pretty great though, and all are better than iPhoto. Then again, perhaps the timing of this article could be better. Next week sees WWDC 2013, and it’s entirely possible that we’ll get a revamped version of iPhoto which works in tandem with iPhoto for iOS. Since I love iPhoto on the iPad, this would make me very happy. I’m not holding my breath, though.
![Great Alternatives To iPhoto [Feature] Screen-Shot-2013-06-06-at-1.17.43-PM.jpg](https://www.cultofmac.com/wp-content/uploads/2013/06/Screen-Shot-2013-06-06-at-1.17.43-PM.jpg)

