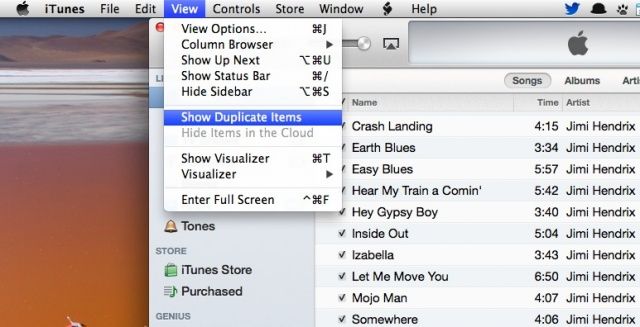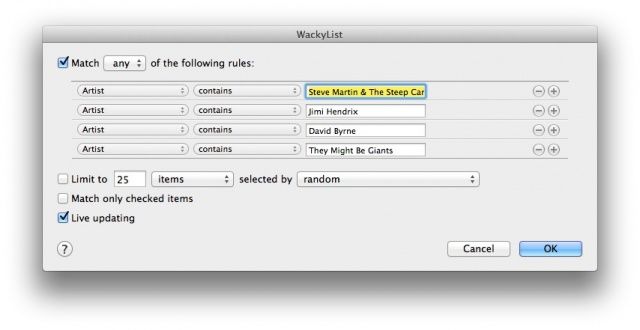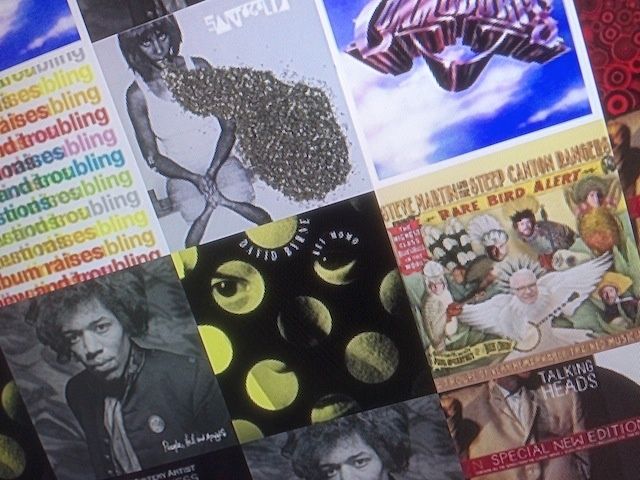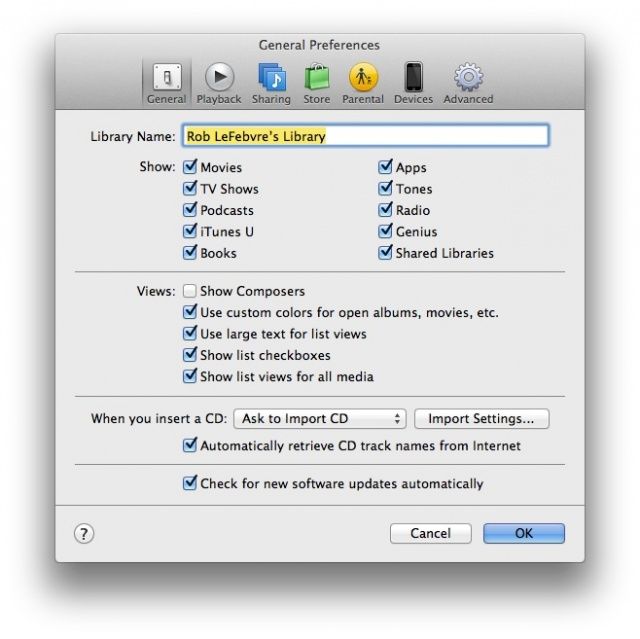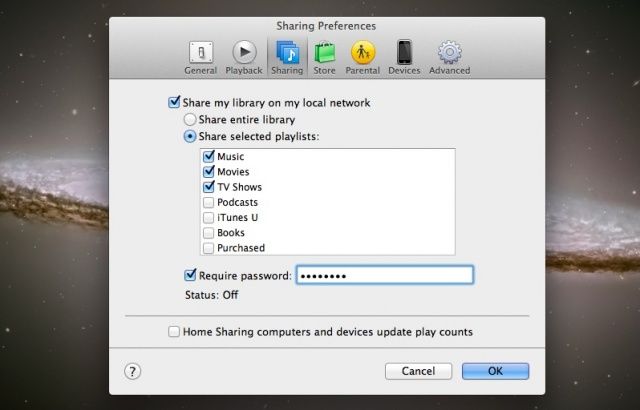iTunes has gone from a basic mp3 player based on SoundJam in 2000 to a full-fledged movie and music media player, digital media distribution center, and repository of all your iOS apps. That’s quite a lot of functionality for a music player.
iTunes is still a pretty decent media player, even if it feels rather bloated at times when your music and movie collection grows out of control. However, like anything else complex, it can be a little tricky to figure out how to use iTunes most effectively.
Here, then, are five simple yet helpful tips and tricks to help you get the most out of your iTunes experience.
Find and Delete Duplicate Songs From iTunes On Your Mac
One of the changes in iTunes 11, which debuted in November of last year, was the loss of a “find all duplicates” feature that was really handy for finding and deleting duplicate files in our rather voluminous iTunes libraries. Luckily, Apple re-included the feature in the latest version of iTunes 11, version 11.0.1. Here’s where to find it, and how to use it to help yourself clean up that iTunes library.
Make sure you have the latest copy of iTunes, of course–head into Software Update and let it do its thing. UPdate iTUnes to the latest version
Once you have iTunes launched, head up to the View menu and choose “Show Duplicate Items.” The iTunes media window should then update, showing you all the files that are considered duplicates. The list will include all versions of the files that seem to be the same, so be careful you don’t just Select All and Delete.
Which file should you dump? Well, if they’re exact duplicates, it won’t matter. The best way to figure out whether they are, in fact, twinsies, is to use the Information window, which can be brought up with a Command-click on each of the duplicated files, then hitting Command-I on your keyboard. Click over to the Info tab and then use the arrows in the lower left to flip through the info about each file. If you don’t notice any difference in bit rate or encoding, or whatever might change from one file to the next, you have perfect duplicates. Delete either one. If, however, you see that one file is at a lower encoding rate, or is perhaps a lower-quality recording, get rid of that one.
Update: One of our readers points out that there’s another way to make sure the duplicates are exactly the same: hit the Option key when selecting the Show Duplicate Items in the View menu. The option will change to Show Exact Duplicate Items, and you can use that to be super sure you’ve got the same files duplicating up the place. (Thanks, Technochick!)
Via: OS X Daily
Multiple Artists–Building A Better Smart Playlist
Smart Playlists are fantastic, and they really do work to help you listen to the kind of music you’re in the mood for, using a variety of user-controlled criteria. You can create a Smart Playlist for any given Artist in your iTunes library fairly easily.
But what if you want a playlist that includes more than one Artist? Well, that’s pretty simple, too.
First up, launch iTunes. We’re using iTunes 11.0.2 for this tip, so if you’re using an earlier version, your options may (or may not) vary.
Once iTunes is launched, click on the iTunes menu, and choose New, then Smart Playlist. The dialog box that shows up will look familiar to anyone who’s created a mail rule/filter before. Fill in the first artist you want to include in your Smart Playlist (iTunes will try and autofill from the Artists in your collection), and then click on the plus button to the right. A second Artist field will show up. Fill in the second artist you want to add, and hit the plus button for every new artist you want to include in your playlist.
Then, above, where it says “Match all of the following rules,” click on the word “all” and change that to “any.” Feel free to limit the number of items or time, and allow for Live updating if you want the Smart Playlist to include new music you add after you’ve created it.
Click on the OK button in the lower right, and you’ll get to name the playlist in the sidebar, which just calls it “playlist” by default. Name it how you want, hit Return, and then you’ve got a playlist that includes music from any of the artists in your ruleset. Nifty, huh?
Via: Addictive Tips
Make A Visual Playlist For Your Party With An Album Artwork Screensaver
One of the trickier things about creating a playlist for any party is making sure you have the right music for the people you’ve invited. Sometimes, though, you might want to give this entire nerve-wracking process a miss, and let the guests at your house choose the music from all the songs and artists you have in iTunes on your Mac.
Here’s how to do just that, using nothing more than your Mac and the iTunes Album Artwork screensaver.
First up, launch System Preferences from the Dock or the Apple Menu. Click on the Desktop & Screensaver icon to go to that preference pane. Scroll down the left-hand column until you see the iTunes Artwork screensaver. Click on it, and then click on Screen Saver Options… to set the number of rows and a delay. Click on OK.
If you’ve set your Hot Corners… to have one of them start your screensaver, do that now. If not, wait the amount of time you have your screensaver set to. Once the iTunes Artwork screensaver starts, you can now move your mouse around without waking up your Mac. You can click on any of the albums showing up on the screensaver to play that song. Bam–you have an easy, guest-controlled jukebox for your party.
You’ll need to clear the Up Next playlist in iTunes for this to work when using iTunes 11.
Via: Lockergnome
Customize What You See In The Sidebar
If you’ve only recently upgraded to iTunes 11, you might be wondering where some of the features you relied on are? If you’re looking for Podcasts or Radio in the Sidebar, you might not see them right off. Luckily, the fix is fairly easy, and it’s also a great way to customize what you do see there, letting you get rid of things like iTunes U, Ringtones, and other stuff that you may not even have an interest in.
First, launch iTunes 11 from your Applications folder or Dock, and then head up to the iTunes menu. Choose Preferences with a click, or just hit Command-Comma on your keyboard. Once there, click on the General tab to the far left and you’ll see a section marked “Show:” just below the library name. Click on any of the types of media you want to see, like Radio and the Podcast media, and then click OK at the bottom of the window. If you don’t want to show stuff, like iTunes U or Ringtones, simply click the checkboxes off, so they’re no longer checked or blue.
You’ll now see the Podcast tab in the sidebar, and the Radio tab above your media when viewing the Music tab. I’m not sure why the Radio section will not show up in the sidebar, or why the Podcast button will not show up across the top. You can also hit Command-4 to bring up your podcasts. Seems as if Apple is still struggling to unify things with the latest version of iTunes. At least we can get to our stuff and hide things we don’t need, though, right?
Via: OS X Daily
Password Protect Your Shared Music and Movies
If you share your songs and movies via iTunes on your home network, you might not want just any old people to access your shared media or playlists, even if you let them onto your Wi-Fi. While iTunes lets you share all the types of media it can serve up, maybe your kids or office mates don’t need to listen to those hardcore rap tunes.
It’s fairly easy to protect your shared items with a password, using the iTunes Preferences.
Launch iTunes, and then open Preferences from the iTunes menu, or hit Command-Comma on your keyboard. Click on the Sharing tab at the top, and (as long as Sharing is enabled, of course) click on either the “Share entire library” radio button, or the “Share selected playlists” button. If you choose the latter, click on the checkboxes next to the specific media or playlists you’d like to share. That way you can just share music, or movies, or iTunes TV shows, if you like.
Once that’s taken care of, click on the “Require password” checkbox, and type in a password that you’ll remember, and you’ll be able to share with the folks you’d like to give access to. Or keep it to yourself for private iTunes sharing, you selfish meanie. Don’t use your Mac’s admin password or any other secure password that you don’t want to share. When finished, click on OK.
That’s all there is to it. Anyone who is on the same network as you will be able to share the library or playlists you’ve enabled, but only if they have the password you set up.
Via: OS X Daily
![Five Sweet Tips To Help You Master iTunes On Mac OS X [Feature] Mastering iTunes](https://www.cultofmac.com/wp-content/uploads/2013/05/Mastering-iTunes.jpg)