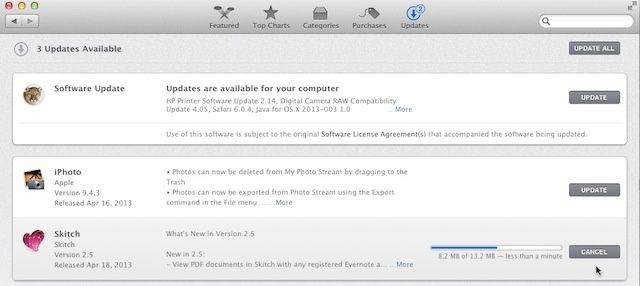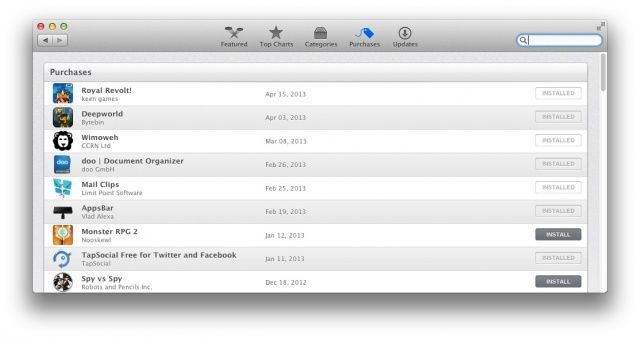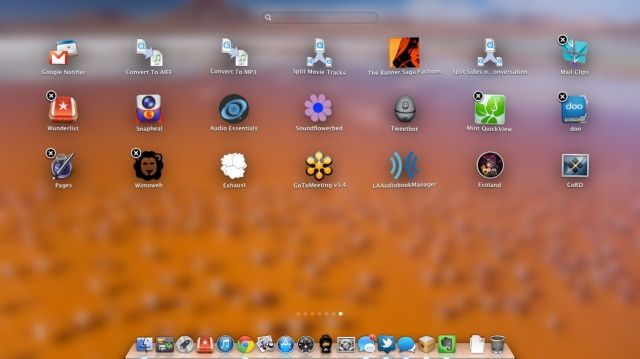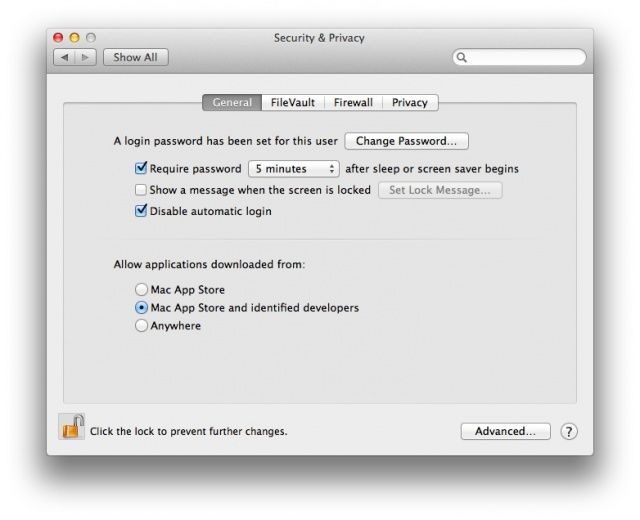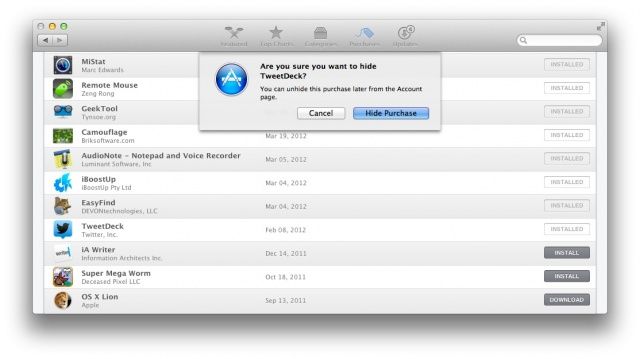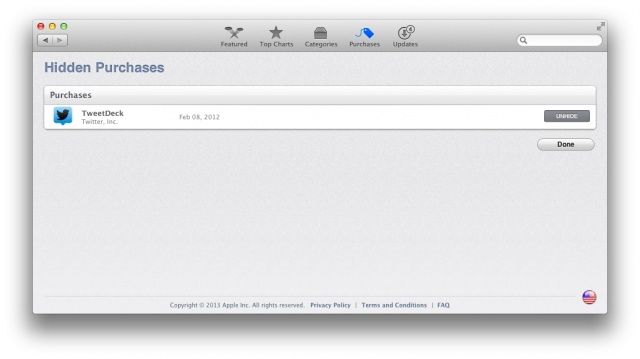The Mac App Store, originally released for Mac OS X Snow Leopard, takes a lot of the guesswork and uncertainty out of downloading apps for your Mac, and adds a little bit of security as well. You know you’re getting apps that meet Apple’s stringent requirements to work with its operating systems.
Here are five different tricks and tips to working with the Mac App Store that you may not have already known. We think you’ll find something new in the stuff below that will help you master the Mac App Store.
Cancel Instead Of Pausing Your Mac App Store Updates
When downloading updates in the Mac App Store, it’s a simple thing to start and pause your download. Make sure you’re logged into the correct iTunes account for the specific update, and hit the dark gray Update button when you’re ready. If you want to pause the download, simply hit the same button, which now says Pause.
But what if you want to completely cancel the download and start again later?
Luckily, this is a pretty simple thing to do.
When in the App Store, click on the Update button to start the update process. If you want to cancel the download completely, simply hold down the Option key, which will change the Pause button into a Cancel button. Click on Cancel and the update will stop downloading, no matter where it is in the process (unless it says Installing; in which case, you’re out of luck).
The update will still show up in your Updates tab in the App Store, but it will just start over from the beginning, unlike Pause, which will resume wherever it was in the process of downloading the update.
This could come in handy if you just want to quit an update for any reason, but don’t want to resume it in the near future.
Via: Macworld Hints
Make The Mac App Store Re-Download Apps To Your Mac
The Mac App Store is a great way to download apps to your Mac, as it takes care of the download, the install, and the post-install clean up for you. Sometimes, however, things can get a bit wonky, whether by accident or design, and you’ll want to go and download an app you think you’ve deleted.
Sometimes the Mac App Store will think the app you’ve deleted is still on your Mac. Or, you’ll want to re-download an app that’s behaving weirdly. When that happens, there will be a “Downloaded,” or “Installed” button there that won’t let you do anything.
While not all Mac App Store apps will work the same way, here are a few things to try out.
First, if your app has been deleted, but the Mac App Store says “Installed,” or “Downloaded,” try this: hold down the Option key when you click on the Purchases tab at the top of the Mac App Store, and, according to this About.com post and a discussion thread on Apple.com, you might see a “Download” or “Install” button instead, depending on how the developers have set the app up in the store.
Of course, if you’ve deleted an app and want to get it back, simply go to the Mac App Store, login with your iTunes ID, and hit the Purchases tab. Even if you’re on a different computer, you can do the same thing. That’s the beauty of the Mac App Store — if you purchase an app on one Mac you own, you can put it on a different Mac you own with a simple login and download.
Safely Uninstall Apps You’ve Purchased Via The Mac App Store
Using the Mac App Store is helpful in many ways, what with the ability to re-download apps, pause them during download, and the like.
There’s even an easy way to delete apps you’ve purchased from the Mac App Store these days, aside from the tried and true “drag app icon to trash” method we’ve all grown to know and love since OS X debuted oh so many years ago.
To safely delete apps you’ve downloaded from the Mac App Store, simply launch Launchpad, the new Apps layout screen that looks a lot like the iOS home screen, with each app getting its own icon.
Click on any app in the Launchpad screen, and hold the mouse button down. The apps will all start to wiggle. The ones you’ve downloaded from the Mac App Store will show an iOS-like X in the upper left corner of the app icon. Click this X to delete the app, from the Launchpad and from your Mac.
Apps that don’t show the X will require you to go into the Applications folder on your Mac and drag them to the Trash to delete. Or, you can click on their icon in the Applications folder, and hit Command-Delete to send them to the Trash. Don’t forget to empty the Trash once you’ve done that, as well.
Source: Apple Support
Safely Install Non-Mac App Store Apps On Your Mac
Another advantage of the Mac App Store, besides pausing downloads, safe uninstalls, and easy re-downloads of Mac OS X apps, is the safety of knowing that anything in the Mac App Store has been vetted by Apple.
One way your Mac makes sure you’re (relatively safe) from rogue apps is what’s called Gatekeeper. By default, this bit of software only allows you to install verified apps from the Mac App Store on your Mac. What if, however, you want to download software from a Mac developer who doesn’t distribute their software on the Mac App Store? You’ll need to bypass Gatekeeper in order to do so.
Here’s how to do that safely.
Launch your System Preferences app and head to the Security & Privacy preference pane. You have three choices here. You can set Gatekeeper to Allow applications downloaded from the Mac App Store, the Mac App Store and identified developers, or Anywhere. The safest of these options is obviously the first one, as it will keep any software not downloaded via the Mac App Store from running on your Mac.
Keep either of the top two options enabled, and when you download any app that isn’t from the Mac App Store, nor from an identified developer, your Mac won’t let you run it.
If you want to bypass this security feature, find the offending app, and right click on it. That’s a two-finger click on a Macbook trackpad, a Control-click on a single button mouse, or the actual right mouse button on a multi-button mouse.
Choose Open in the pop up menu, and then choose Open on the resulting dialog box, which will tell you that the app you’re trying to open is from an unidentified developer. Once you choose to Open it this way, the app will no longer trigger a Gatekeeper warning, so be sure you know and trust the developer you got the app from.
Via: Boston University IT Dept
Find Those Hidden Purchases In The Mac App Store
So, you’ve hidden a few of the apps you’ve purchased in the Mac App Store, but you want to get them back, right?
It’s ok, we understand. Sometimes you just don’t want everyone knowing what you’ve purchased. Or maybe you’re getting a little tired of seeing Mac OS X Lion in your Purchased Apps history. So you hide it.
But then you want to get it back, so you can re-download it, yeah? Well, here’s how to do just that.
You hide purchases with a right-click in the Purchased tab, itself at the top of the Mac App Store window. You’ll get a little window asking you if you truly would like to hide it, and you’ll need to click to confirm.
Now, to unhide any hidden apps, click on the Featured tab at the top left of the Mac App Store window. Over on the right, you’ll see a link to your Account. Click there, type in your iTunes account credentials, and scroll down to where it says iTunes in the Cloud. You’ll see how many hidden apps you have, and if you click on View Hidden Purchases, you’ll see the list of apps you’ve hidden.
To get them back in your Purchased Apps area, simply click the Unhide button to the right. Boom! Your hidden app or apps will now show up where you want them to, letting you download them again, or hide again. It’s really up to you.
Via: Macworld Hints
![Try These Five Great Ways To Master The Mac App Store [Feature] You've come a long way, baby.](https://www.cultofmac.com/wp-content/uploads/2013/04/appstore_hero_screen.jpg)