Use Evernote on iOS? Wish it had proper saved searches? Or note links? Wish it was a little faster to browse and find what you’re looking for? Then you might want to take a look at the rather excellent Clever HD for iPad, a full-featured Evernote client which could even replace the official app on your iDevice.
Evernote for the iPad gets better and better, and with the new snippets view, it is finally a viable iOS note-taking app. But if you prefer something a little more full-featured, and which acts more like Evernote on the desktop, then try Clever HD.
The main feature that Clever has over Evernote Is Note Links
Clever uses the familiar sidebar’n’content view made popular in such famous apps as Mail and, uh… Gmail? A persistent list view sits on the left and the note view )or secondary list) fills the space to the right. The sidebar can be hidden at any time.
The main features which are included in Clever but absent in the official Evernote iOS app are note links and saved searches. But there is also an embarrassment of URL schemes, and a whole lot more. So let’s take a look at each section, starting on the left.
Sidebar
Customization Options
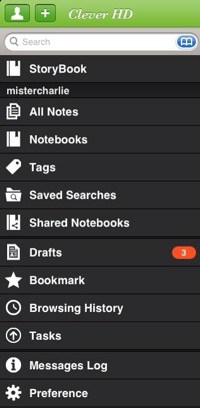
The sidebar comes pre-loaded with essentials, but can be customized extensively. Hit the Edit button and you’re in, able to reorder sections, delete them and add new ones. These can be individual notebooks, a tag, or a saved search. You can also add and name horizontal rules to break the bar up into sections.
Saved Searches
These are somewhat hidden. Or obvious, depending on how you normally approach things. To make a new one, you need to tap in the search field (top left, persistent) and enter your term(s). Then hit the Search button on the keyboard. Your results will now show in their own window. Tap the little + button at top right, then the “Search” button at the end of that popover list. This brings up a sheet which lets you choose the name of the search. Save that.
Now, head back to the sidebar and tap the Saved Searches item. Surprise! Your entry isn’t there. You need to do a quick pull-to-refresh to load it.
This is a bit of a pain, and would be helped if the popover in the saved searches section would just let you add a search from there. Still, at least now you know how it works, and it’s way better than Evernote’s built-in saved searches, which are hidden down in the search history and pretty much indistinguishable from them.
Tags
Tags are the familiar old tags from Evernote. I don’t really use these, but Clever’s handling of them is so simple and easy that I just might. You can put a tag in the sidebar for quick access, or you can browse them from the Tag list, or from the search bar. You could even save a tag search, but that would be somewhat redundant.
You can create new tags, but not delete existing ones. The best part, though, is when you edit a note, you can tap the i button, then tags, and tap whichever tags you like to add or remove them from that note. It’s similar to the Evernote implementation, but somehow easier.
Favorites
Related to tags are “Favorites.” You can star any note using the toolbar that sits under it in the right-pane view. That note is then a Favorite and can be accessed from the Favorites entry in the sidebar. This appears to be an in-app feature, as the stars don’t stay with the notes when viewed in other apps. Weirdly, the iPhone Evernote app lets you adds stars (tap next to the note title in edit view), but the iPad app doesn’t, and neither let you browse for them.
Favorites are pretty handy. You can use it to make sure you always have the most important notes to hand.
Favorites is pretty handy. You can use it to quickly group together a handful of notes for a project, or to make sure you have the most important notes for, say, a trip always to hand.
Search
Finally, for this section on the sidebar, a quick word about search. You can search any time the sidebar is visible (which is always, unless you choose to hide it), and you can also search, or rather live-inline-search, your notes, tags, notebooks and so on in the various dedicated panes.
But what’s worth mentioning is that Clever seems to get full access to the Evernote database which stores the keywords for your notes. Thus, you can search the text in any photos you have taken, and the results will show up in the list. What Clever can’t do is highlight the search terms in the picture.
Notes
Note Links
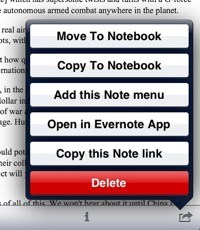
Here’s the big one, and what will probably draw you to drop the $5 this app costs. Note links are just that – links to your notes which can be copied and pasted anywhere. You get to them by opening a note and tapping the little share arrow at bottom right. This offers several options, including adding the note to antoher notebook, or to the sidebar, or opening it in the Evernote app. But you can also “Copy this Note link,” and paste the resulting link anywhere.
These links, which can already be generated in the desktop version of Evernote, can be put anywhere and they’ll open the correct note in the Evernote app. e-mailthem, put them in Simplenote, paste them anywhere and they’ll magically open in Evernote. Except, that is, in Clever, where they will act as internal links, letting you browse between notes inside the app.
Notes List
Browsing notes is also easy. Whatever view you’re in, if there’s a note list you can reorder it by date created, date updated and title, and you can sort from top-to-bottom or bottom-to-top. When you scroll through the list, a tiny clock pops up at the left to tell you the time and date of the notes currently in view. It looks cool, but in practice is virtually useless. Much handier would be the same functionality only in a big, easy-to-read HUD.
Another of the seemingly endless hidden features appears when you swipe on a note in list view. Just like Tweetbot, a little toolbar appears out from under the note. From here you can choose to edit the note, reload it, star it, get info (for changing tags and so on) or share it. Sharing includes the all the neat link-copying and organization options you get from the in-note sharing arrow.
This secret feature makes working with lots of notes way easier than in the native app, but there’s still no bulk editing option.
Note Editing
The note editor is pretty standard, with buttons to add location, audio notes, pictures from the camera or photo roll, plus checkboxes, time stamps (important, as the app doesn’t support TextExpander).
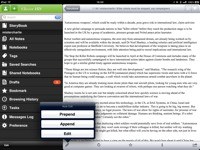
You can also pick which account the note should be saved in (Clever supports multiple Evernote accounts). Despite this, there are some weird (and potentially useful) additions.
Over in the preferences (an entry in the sidebar) you can pick the default editing mode. These are Selectable, Append, Prepend and Edit. The last one does what you’d expect. “Selectable” just shows you the note, letting you select parts of it to copy. This might be the most useful as you can choose any of the other three options from the little pencil button in the note’s toolbar.
Append and prepend will open a note view containing just the title and tag fields, plus an empty text field that looks just like a new blank note. Type something in here and when you hit save it’ll be added to the beginning or end of the note.
Like I said, weird but handy, and you can always completely ignore them if you don’t need them.
Done? Then save your changes. If you try to exit a note without saving, you’ll be prompted to do so, or to ditch it, or – just like an e-mail – to save it to drafts. You drafts appear in the drafts sidebar entry (of course) and – in my testing at least – appear to be the only things you can swipe to delete.
The note editor also auto-completes tags as you type them, and offers a drop-doew in the note’s title to choose which notebook it should belong to. This last can be a real time-saver, letting you get everything done – editing, tagging and filing – all in one place.
Other
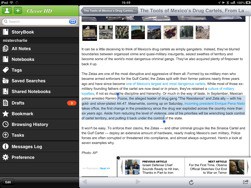
That’s not it. Far from it. There are a few sections I won’t cover (like Tasks and Messages, which are essentially a way to check what the app is doing now, and what it has done recently), but here are a few extras that deserve a mention but don’t fit in my arbitrarily (and already somewhat violated) categories above.
Browsing History
Exactly what you think: a list of all the notes you have recently viewed, in most-recent order. They can’t be re-ordered, but you can swipe-to-edit them.
Trunk
This sidebar entry loads a list of eight apps from the Evernote trunk, including Evernote itself, and the official Evernote Food and Evernote Hello. The rest are from the developer of Clever HD (and Clever, the separate iPhone version). It’s cute, but a little misleading as it uses Evernote’s own term – Trunk – as a label. Still, you can always remove it from the sidebar.
URL Schemes
If you’re a fan of URL schemes, you’re going to love Clever – it has like a zillion of them. Head to the preferences an scroll to the bottom. The URL schemes entry is right there. Using these schemes you can send notes to the app from anywhere else.
You could, for instance, make a bookmarklet to send a section of a webpage to Clever. Or you can add Clever support to other apps like Drafts or Mr. Reader, and send notes right there from those.
However, given that Evernote support is built into almost every app’s sharing services, you might find it easier and smoother to just add notes that way and let them sync to Clever (the sync is super-fast, BTW). On the other hand, you can reach right into the depths of your saved searches and notebooks using these URL schemes, so there might be some fancy automation you can come up with (email me if you find anything clever).
Bugs
It’s not all great news. Just like the official app, there are plenty of bugs and glitches. The best part of this is that the app seems to save what you’re doing right up until it crashes. Also, if the app hangs, give it a few seconds: often it is just waiting for a picture or note to load fully, and unfortunately it often locks up whilst doing it.
The note editor is also super glitchy, especially if you use an external keyboard, where the keyboard scrolls off screen as it should but leaves a big keyboard-sized white block in its place.
Other than those, though, and the occasional jittery scrolling, Clever HD is a solid alternative to the Evernote client. I’m using both in conjunction right now, along with Drafts to actually create most of my notes, but I’m leaning more and more towards Clever all the time. In fact, if it wasn’t for Evernote’s cool snippets view, I probably wouldn’t use it at all.
Source: iTunes Store
Source: Studio Hitori’s Application List
![Inside Clever HD, A Great Evernote Client For The iPad [Feature] 1362582270.jpg](https://www.cultofmac.com/wp-content/uploads/2013/03/1362582270.jpg)

