The Terminal app is like a window into the inner workings of your Mac. It accesses the Unix core of your Apple computer directly and without any muss or fuss. It can feel pretty daunting at times, but it’s really the way to dig in and make your Mac work the way you want it to. The Finder can be hacked a bit using the Terminal, of course, so we figured we could show you a few tricks, too.
Here’s how to hack up the Finder a bit to make it work better for you.
Show Hidden Files
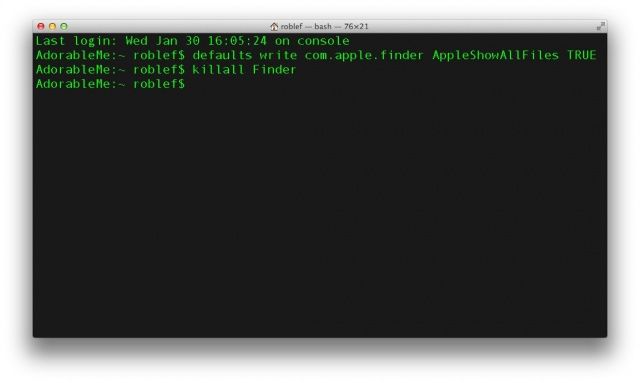
The Finder hides many configuration files in the finder, some of which you might want to get into to change things. Most of the time, these files should stay hidden or left alone, but we’re not interested in playing it safe all the time. If you want to see all the files on your Mac for your own reasons, launch Terminal and type or paste in the following command:
defaults write com.apple.finder AppleShowAllFiles TRUE
Then, issue the command to restart the Finder (killall Finder) and hit the Return key.
If, after you’ve found the hidden files you were looking for, you want to return the Finder to its pristine, hidden-file state, simply do the same thing, except change TRUE to FALSE, and you’ll be good to go.
Change Screenshot Formats
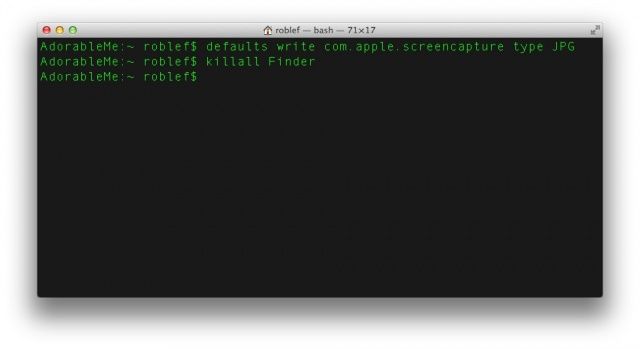
Taking a screenshot in OS X is as simple as hitting Command-Shift-3 for the whole screen, and Command-Shift-4 for a selection portion of your screen. These screenshots end up on your Desktop in the Finder, and by default are PNG files. If you want to change that default to, say, JPG or PDF, simply type or paste the following command into Terminal.
defaults write com.apple.screencapture type file-extension
Just be sure to change “file-extension” above with the three letter suffix for the file type you want. So, if you want your screenshots to default to jpeg files, simply type or paste the following: defaults write com.apple.screencapture type JPG, and you’ll be good to go.
Show File Path Info
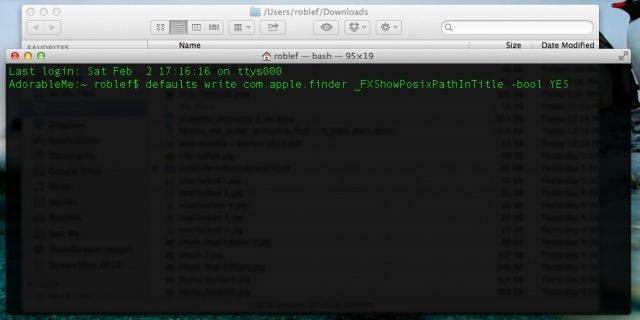
Sometimes, it can get confusing as to where you’re at in the Finder, especially if you have a lot of folders open in windows, and they have similar names. A neat way to remind yourself where you are is to enable the Path View in the title bar of your Finder windows. To do so, simply enter the following into your Terminal app.
defaults write com.apple.finder _FXShowPosixPathInTitle -bool YES
Now your Finder windows will all show you the file path structure, so you’ll be able to figure out where exactly you are when you get lost in a plethora of open folders and files. Slick!
![Mastering Terminal To Hack The Finder [OS X Tips] Finder-Terminal](https://www.cultofmac.com/wp-content/uploads/2013/02/Finder-Terminal.jpg)

