The Option key is a powerful ally in your transition from new, beginner user of OS X to the power user that you want to be. There are a ton of features in the Menu Bar that are hidden behind this underrated and unassuming Option key.
Here are some of the more useful ones.
Quickly Change Audio Settings
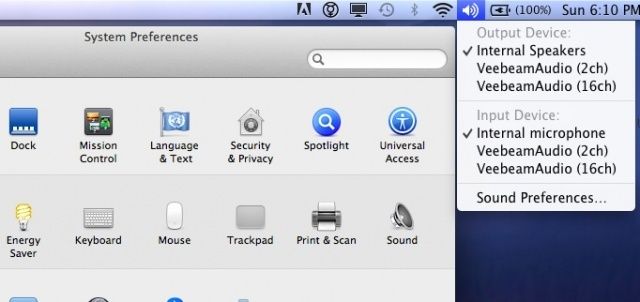
Usually, if you want to change sound settings, you launch System Preferences, click on the Sound preference pane icon, and then switch the audio output and input settings from there. Instead, use the Option key – hold it down while you click on the Volume menu bar icon, and you’ll get access to the connected Inputs and Outputs.
More Wireless Info
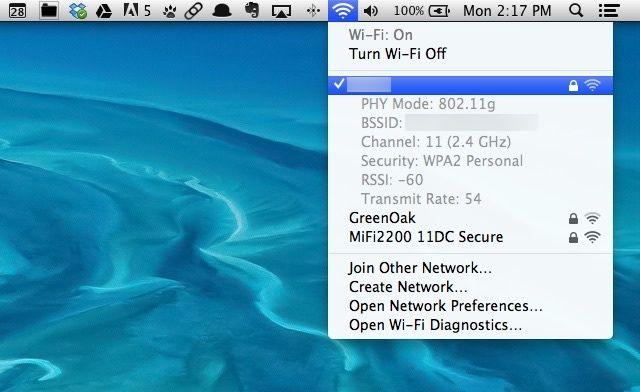
If you click on the WiFi rainbow in your menu bar, you’ll see the available WiFi networks nearby, plus a lock icon if they’re password protected. Hold the Option key down, and you’ll see plenty of info about the WiFi access node you’re connected to, including it’s SSID, the type of 802.11 you’re connected to, the channel, signal strength, and the rate of transmission. This can all help if you’re troubleshooting a slow WiFi connection.
Extra Bluetooth Details
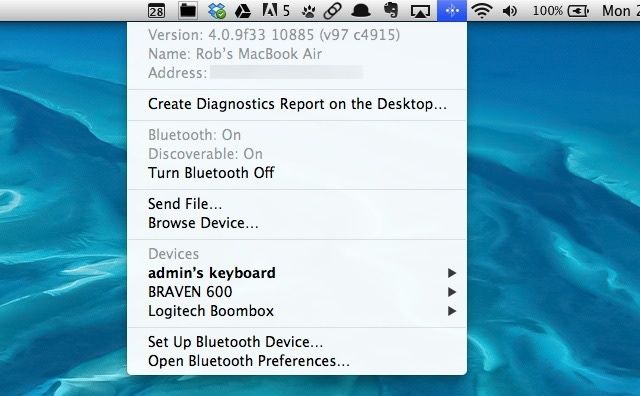
Typically, the Bluetooth menu bar icon lets you connect to already paired devices, open the Preferences pane, and turn Bluetooth on and off. Add in the Option key when you click on it, and you’ll see the Bluetooth version number (usefull if you’re checking to see if a particular headset or speaker will wrok with your Mac), the name of your Mac (good when connecting another device to it), and the Bluetooth address (helpful for troubleshooting). You’ll also be able to create a Bluetooth diagnostics report on your Desktop, if that float your boat.
Skip About This Mac
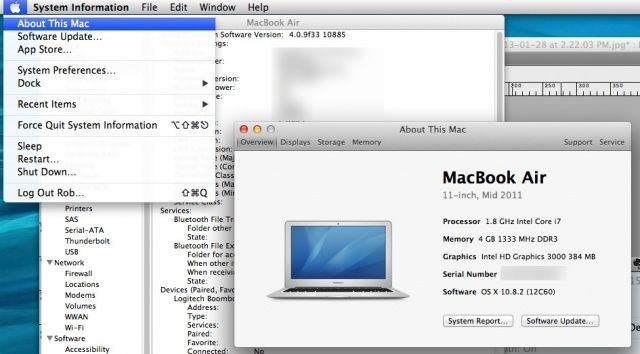
Normally, when you click on the Apple menu, you’ll see “About This Mac,” which shows you an overview of your Mac’s information, like its processor, memory, and which OS X version you’re running. Then you can click the “More Info…” button, and then the “System Report…” to get to the giant list of technical specs about your Mac and its several subsystems. To skip all of that, simply hit the Option key when clicking on the Apple menu, and you’ll go right to the System Report.
Image: NTL World
![Master The Option Key In The OS X Menu Bar [OS X Tips] option_crop](https://www.cultofmac.com/wp-content/uploads/2013/01/option_crop.jpg)

