Skitch used to be my go-to Mac app for annotating images. Now I just use OS X’s Preview to get basic editing done in a pinch. As a blogger, I frequently deal with screenshots and images for posts. Sometimes you need to draw an arrow or draw attention to a certain part of an image. There’s never really been a good tool to do so, until Napkin.
Created by the guys at Aged & Distilled, Napkin is a new app in the Mac App Store that aims to help you with “concise visual communication.” If you’re a creative type, then this app should be in your tool belt.
Opening Napkin presents you with a blank canvas. You can drag in images and screenshots from anywhere in OS X, and the app has a nifty screenshot capture tool baked in. The Camera button in the toolbar will let you quickly take and add a photo from your Mac’s FaceTime camera.
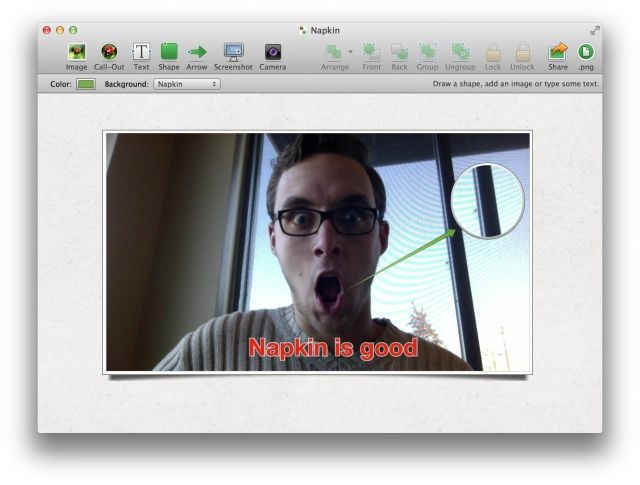
You can use the buttons in the toolbar to perform certain actions, but Napkin is so intuitively designed that you don’t really need to. Draw a line with your cursor to create an arrow, and you can adjust its size and dimensions like you would in Preview. What’s really neat is that you can create a rectangle or oval by holding command and drawing the shape you want anywhere on the canvas. Through some coding voodoo, Napkin will automatically create the shape you’re trying to draw. It’s kind of crazy how fast and accurate the app is at sizing up the shape you’re trying to create.
“A step in the right direction for brainstorming on the Mac”
Type anywhere to start adding text. Colors, sizing and fonts can be adjusted in the toolbar once you add an annotation. Parts of an image or text can be redacted with black by double clicking.
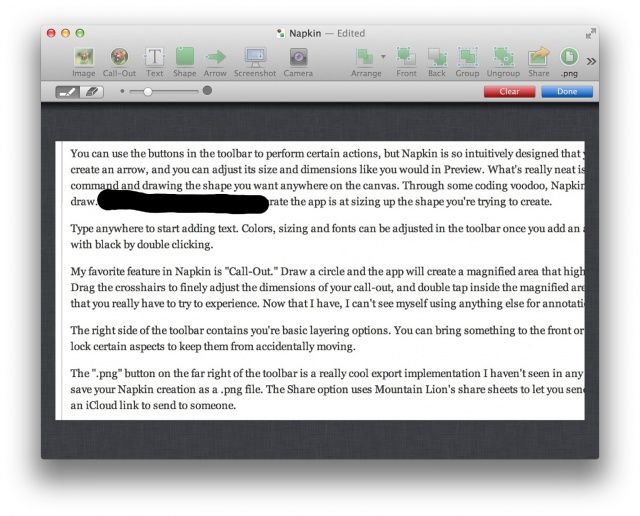
My favorite feature in Napkin is “Call-Out.” Draw a circle and the app will create a magnified area that highlights whatever aspect of the image you’re selecting. Drag the crosshairs to finely adjust the dimensions of your call-out, and double tap inside the magnified area to adjust the overall size. It’s a very intuitive process that you really have to try to experience. Now that I have, I can’t see myself using anything else for annotations.
The right side of the toolbar contains you’re basic layering options. You can bring something to the front or back of the canvas, group and ungroup sections, and lock certain aspects to keep them from accidentally moving.
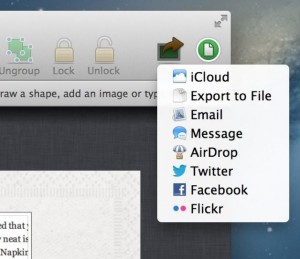
The “.png” button on the far right of the toolbar is a really cool export implementation I haven’t seen in any other app. Drag the green pip anywhere in Finder to save your Napkin creation as a .png file. The Share option uses Mountain Lion’s share sheets to let you send your image just about anywhere. You can even create an iCloud-hosted link to send to someone.
Napkin is fully optimized for Mountain Lion, and it looks great on my 15-inch MacBook Pro with Retina display. The app is fast and clean, which makes it easier to focus on whatever you’re working on. It’s a step in the right direction for brainstorming on the Mac. Now I really want an iPad version.
This is quality software, so it comes at a quality price. Napkin costs $40 in the Mac App Store, which may be a little too steep for some. But if you have been wanting something like Napkin, then it’s totally worth it. Aged & Distilled customer’s support is fantastic, and there are some handy video tutorials to get you going when you first open Napkin. There are also little purple question marks peppered throughout the app to help you learn about different features.
Sometimes Preview just doesn’t cut it. I’ll be using Napkin for all of my annotating and quick image edit needs from now on.
![Napkin Is An Essential Mac App For Editing And Annotating Images [Review] Screen Shot 2013-01-20 at 5.35.03 PM](https://www.cultofmac.com/wp-content/uploads/2013/01/Screen-Shot-2013-01-20-at-5.35.03-PM.jpg)

