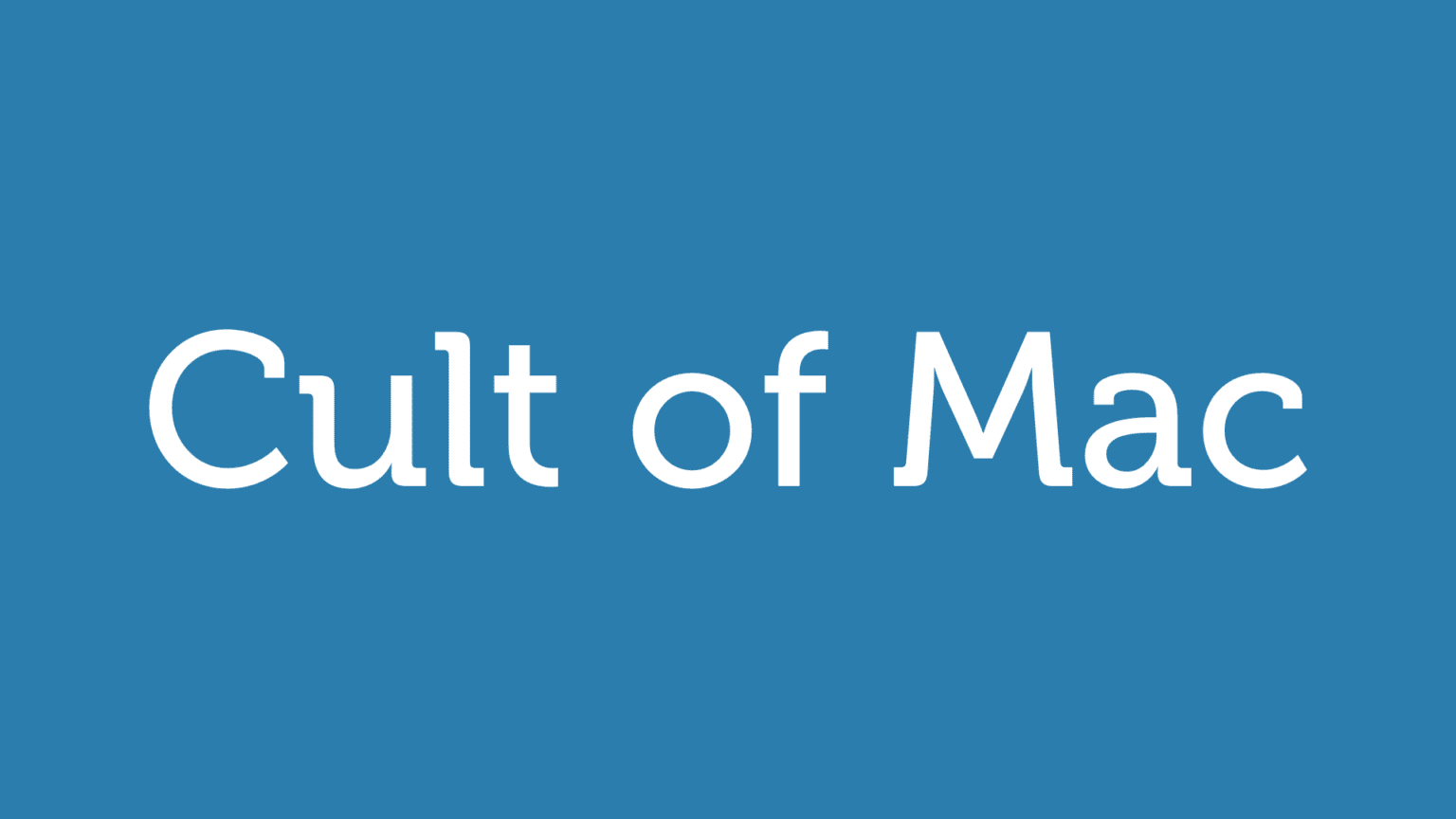For the most part, iOS’ “multitasking” does a great job of letting you get things done, and many of the apps you’d switch out to on the desktop to perform another task (mail, finding and using a photo) are accessible from the share-sheets within the iOS apps themselves.
But there’s one thing that constantly bugs me, especially as a user of Launchbar on OS X: There’s no way to make a quick note and save it without leaving the current application. But using a mixture of Twitter, iOS 6, Notification Center, and web services If This Then That (IFTTT) and Dropbox, you can roll your own.
And while the setup takes a little work, once it’s up and running it really is a helluva useful little hack.
Twitter In Notification Center
This trick relies on one great new feature of iOS6: the direct Tweet box in Notification Center. When you swipe down from the top of any screen to show your notifications, the “Tap to Tweet” box is right there on top. It’s like a Quicksilver or Launchbar popup, waiting for text, and it’s just a swipe away in any app.
You obviously don’t want to tweet your shopping list out to your Twitter followers, so you should set up a new account. You could make it private, too, if you like. Add this account to the Twitter preferences in the Settings app and it will be available every time you access the Tweet sheet. Bonus: the sheet lets you swap easily between accounts, and will remember the last one selected. This makes the shortcut shorter, and still lets you make regular Tweets.
If This Then That and Dropbox
Now, you need somewhere to archive these notes. For this, we’ll use the excellent web-based glue that is If This Then That. IFTTT takes output from one web service and pipes it into another. In this case the “This” is Twitter and the “That” is a plain text file in Dropbox, but you could easily swap Dropbox for Evernote, or email, or any number of other neat tricks. I use a file in Dropbox so I can also add longer notes and text from the excellent Drafts app, which added a new Dropbox append service in the latest update.
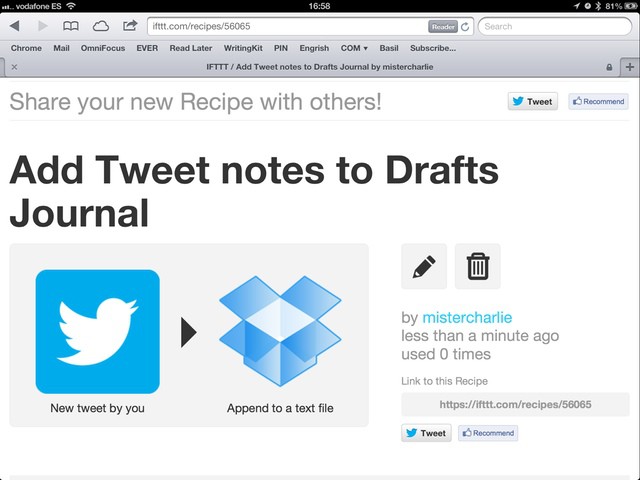
Setting up the IFTTT rule is pretty easy. Sign up for an account, click to add a new recipe and follow along. You’ll be prompted to verify both your new Twitter account, plus your Dropbox, but once done these are locked in and can be used for any other recipes.
The easiest way to do this is to add my recipe, and then tweak it to fit. I picked the Dropbox/Apps/Drafts folder and the filename Journal.txt as that’s the default (and unchangeable) location for Drafts’ append function. You can of course choose another location, or ditch Dropbox for another destination entirely.
Tip: You can also choose to insert a link to the original Tweet (handy for photos), date stamps, usernames and other data, plus any arbitrary text you like. You might choose @inbox or another tag to help you search on things later.
In Use
Now, every time you want to make a quick note, you can just swipe the top of the screen, tap to tweet, type your idea and tap “Send.” Then, the internet will go to work behind the scenes, sending your words to the Dropbox document of your choice and adding them to the end, complete with a date stamp or any other metadata you chose when you made the rule.
Better, this also works with any app that supports iOS’ built-in Twitter engine, or (if you manually add your new account) any app that supports Twitter, period. Any app which lets you share to Twitter can now be used to send a quick snippet of text direct to your new notes list.
Caveats
You might be tempted to add a slew of tags to the text of your tweet. Don’t. Adding @todo and so on will make the Tweet show up in the @ replies of whoever has those Twitter usernames. I’m still using this hack with a public account, so perhaps this would work ok, and without annoying anyone, with a private Twitter account.
(And it is annoying. I have the username “Charlie” on Instagram, which I was very pleased with until the service got popular. Now my comments feed is utterly useless thanks to idiots tagging “@charlie Brown’s cafe” and “Mc donalds Lol @Charlie” (a real example from yesterday). Just sayin’ is all).
Also, you’re limited by Twitter’s 140-character cap. Then again, if you have a longer note to write, you mightn’t mind popping over to Drafts to, uh, draft it there before posting.
What Next
Great. You have a big text file with all your notes in it. What next? Well, on your Mac, you can just leave the file open in a text editor and use it there (TextMate will update the document window if the file is update in the background). You can even use Launchbar to append more notes to the file.
But on iOS, you’ll need a Dropbox-aware app to do anything useful. There are a ton of ways to approach this, but I chose Simplenote for a few reasons. One, I already use it, and it’s fantastic. Second, it syncs with Notational Velocity (or its fork, NValt) on the Mac.
SimpleNote
Simplenote is a free note-taking app whose paid version (an in-app subscription) will sync with Dropbox. It also syncs, using its own sync service (not iCloud) with Notational Velocity on the desktop.
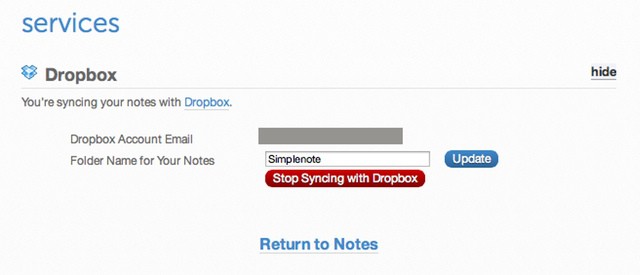
To get your newly-minted notes file into Simpletext, you’ll need to get a subscription. Then, in the web-app on the Simplenote site, tell it to sync with Dropbox, and pick a folder (make a new one called Simplenote to keep things simple).
Now comes the tricky part. If you don’t care to use Drafts on your iOS device, you could have the IFTTT recipe (above) send its notes straight to a file in the Simplenote folder. If you do use Drafts, you’ll have to put a copy of that note into the Simplenote folder.
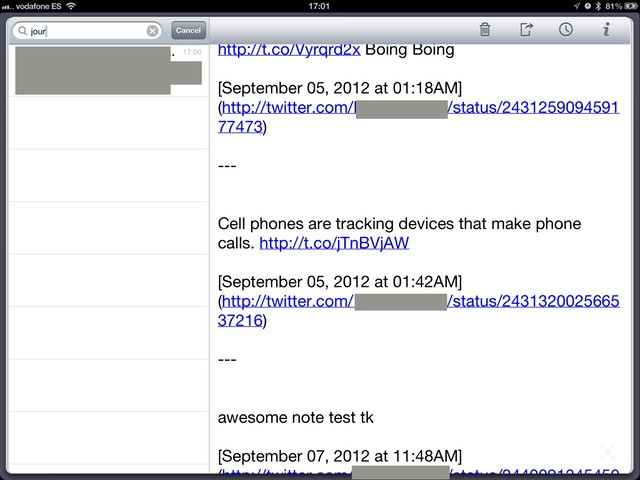
To do this, you need a symbolic link. A symbolic link is like an Alias, only “harder.” You can put a symlink of a file into another folder and any app will treat it as the original file. Thus, that single file can be in two places at once. The easiest way to do this is to download Junecloud’s excellent Automator actions and make a Service plugin for the Finder, which will let you right-click any file or folder and generate a symlink for it.
Make this symlink in the Simplenote folder and you’re more or less done. Now your Tweeted notes will end up appended to the Journals.txt note in Simplenote, and from there they’ll be propagated to Notational Velocity on your Mac, or to any other app which syncs with the Simplenote directory in your Dropbox.
Is your head hurting yet? Good! Because it’s only going to get worse. This has been a pretty simple hack to get tweeted notes into a text file, but the combination of IFTTT and, well, everything on the internet is pretty powerful, and you should go start playing.