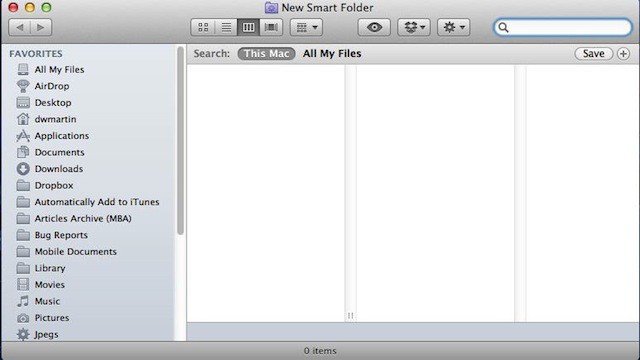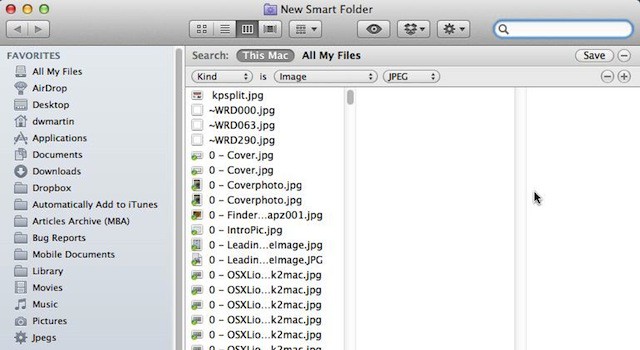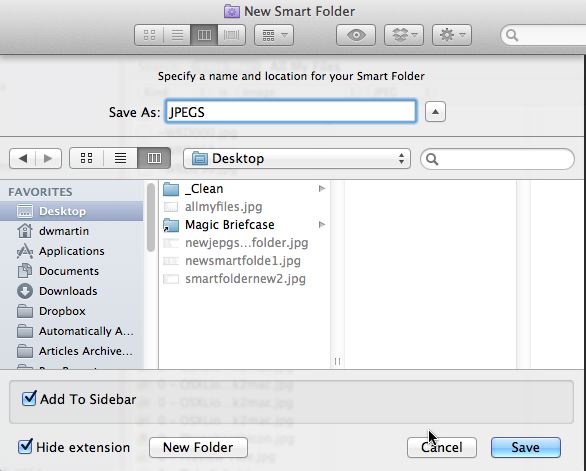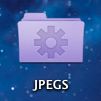Smart Folders in Mac OS X Lion are finally something to talk about. In earlier versions of Mac OS X they were frankly kind of dumb, but not any more. They now act and work just like regular folders in Finder and they are incredibly fast. That is why Apple made a Smart Folder, All My Files, the default folder when you open a new Finder window in Mac OS X Lion.
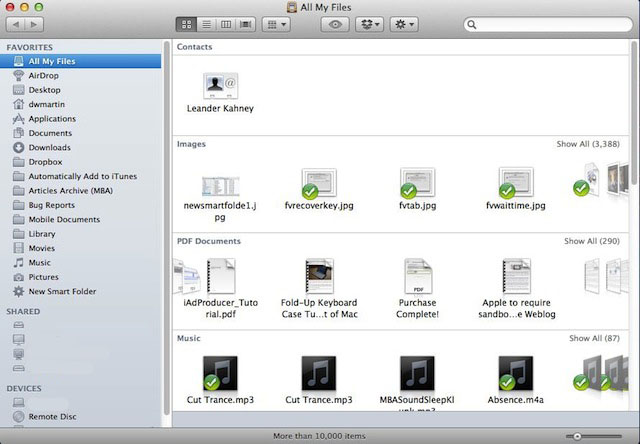
Smart Folders work together with Spotlight to help you not only find particular files, but to also gather them into one spot (visually not physically).
As a writer I work with a variety of file types: MS Word documents, JPEG images, PNG images, text files, etc. So I’ve created Smart Folders for each of these, especially the image and text files, because I’m constantly looking for images to use in my stories and notes I take when working on rough drafts.
You can set up your own Smart Folders by going to the Finder File Menu and selecting New Smart Folder or by pressing Option+Command+N. A window will open that looks like this:
The first thing you can do is to enter something in the search box. You use this if you want to narrow the search down to a particular topic, file name content, etc. This is completely optional and not necessary if you want to find particular file types (more on that in a minute).
The second thing you’ll need to do is to select the search scope: This Mac or All My Files. The first one will search your entire Mac where as the second will search only within your Home folder. If you are using shared folders on a network you’ll see a third option called Shared, which will search those remote folders.
The next part is pretty complicated, but only because of the plethora of options you can search for. Today I’ll show you how to setup a Smart Folder that locates all the JPEG files on your Mac.
Click on the + button on the right hand side of the New Smart Folder window. You’ll see Kind is followed by two drop downs. Change the first drop down to Image and the second one to JPEG. You’ll immediately see the results of your search appear in the window.
Save the Smart Folder to a location of your choice by clicking on the Save button. I often use my desktop or my documents folder as the destination for my Smart Folders. I saved this Smart Folder as JPEGS on my desktop and by default (note the check box) the new Smart Folder is added to my Finder sidebar.
The icon for the new Smart Folder on my desktop looks like this:
If you open the JPEGS folder and you find the file you are looking for then right-click it and select Show Original. This will open the enclosing folder containing that particular file and it is selected by default in the new window that opens. You can use this trick to go directly to the folder where the file is stored.
This is just one example of the many things you can do with Smart Folders. Later, on your own time, I suggest that you explore and experiment with all the search criteria options that are available each time you press the + button. You’ll be surprised at the number of options you have to select from.
One thing is for certain, you won’t have any more excuses about loosing files on your Mac. Especially if you are using Smart Folders and why wouldn’t you use them? They are just awesome in Mac OS X Lion.
![Amaze Your Friends With Mac OS X Lion Improved Smart Folders [OS X Tips] newsmartfolde1](https://www.cultofmac.com/wp-content/uploads/2011/11/newsmartfolde1.jpg)