Wireless networking is de rigeur these days, but in large buildings or crowded urban environments it can sometimes be difficult to get connections working reliably throughout a facility. Extending your WiFi network allows you to provide strong coverage through a home or workplace while allowing wireless devices to roam about and keep connectivity.
The most reliable way I’ve found to extend WiFi network coverage is to create a single network with multiple Wireless Access Points, connected via a wired backbone to a single internet router. Here’s how this is done.
Create a Single WiFi Network
Many times I’ve arrived at a client’s home or office to find a plethora of WiFi networks in place: Smith Family Front and Smith Family Rear, or in a business ABC Corporate WiFi, ABC Sales and Jim’s Network. Not only does that mean your computers and smartphones need to join and remember multiple network passwords, but you are probably using multiple routers (and thus multiple DHCP servers and NAT conversions) on the network.
A better alternative is to create a single WiFi Network – Smith Family or ABC Corp WiFi – that is available everywhere via multiple Wireless Access Points (WAPs) thoughout the structure. This provides a single sign-on for convenience and security, and allows you to roam throughout a facility on the same network.
Each WiFi device should be configured to broadcast the same wireless network name (SSID), and use the same password and method of wireless security (WPA2 encryption is best). This image below shows a configuration for an Apple Airport router, other vendor’s equipment will work similarly.
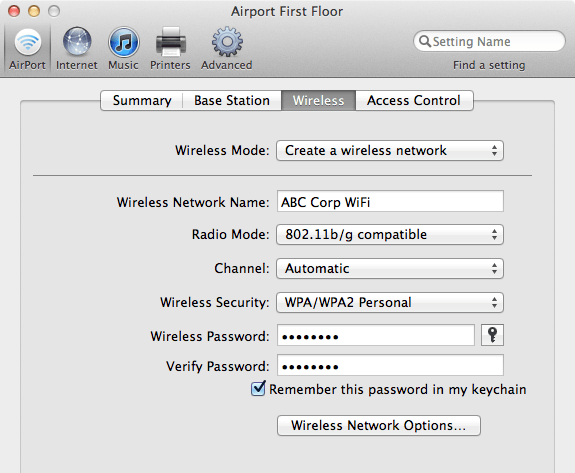
The second important setting is to make sure you have only one router handing out DHCP addresses on your network. For most homes and small businesses this will be the device which connects to your internet provider (Cable, FIOS, DSL, etc.). Your primary router may include WiFi (like an Airport Extreme or Time Capsule) or may be wired only, but either way this should be the only device on the network with a DHCP server enabled.
On all other devices – if they have routing capability – turn off DHCP capability. This prevents potential IP address conflicts and keeps all equipment on the same network subnet. With Apple Airport gear this is via the Internet tab, turn Connection Sharing to Off (Bridge Mode).
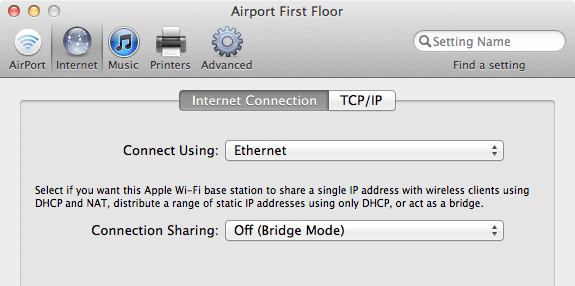
Many brands of WiFi routers have a dedicated bridge or wireless access point mode. With others (like the wildly popular Linksys gear) you can disable DHCP services, tape over the WAN port and give the device a fixed IP address on your network to use the router as a WiFi bridge (additional instructions here).
Plan Your Placement and WiFi Channels
WiFi coverage tends to drop off about two rooms or one floor away from the transmitter, varying with the construction of your building. Additional WiFi routers or access points placed throughout your structure about every three rooms or two floors apart will balance out and broaden coverage.
In crowded WiFi environments like an office downtown in a major city, you may need to place WAPs closer and on every floor. Large metal objects, old plaster walls with wire mesh grids inside, or new metal-and-concrete structures can weaken or block signals, so some placement experimentation may be required.
Modern WiFi devices will default to using Automatic channel selection, and in most cases this is fine. If you are in an area with many competing WiFi signals, you may want to use scanning software (like iStumbler on the Mac or a WiFi Finder for the iPhone/iPad) to see what’s around and choose a channel which has relatively little traffic for your setup.
If you set the channel manually, use the same channel on all access points to flood your network with a strong common signal.
Use a Wired Backbone When Possible
Once you’ve configured and placed access points throughout your facility, you need to network them together. A wired backbone is by far the most reliable way to distribute WiFi coverage throughout a structure, and provides a central LAN for fixed computers and devices like printers or non-WiFi equipped gear.
Standard network cabling uses cat5 or cat6 (GigE) ethernet lines, and runs can be up to 500 feet long. If you don’t have enough outputs on your primary router to run a cable to each access point, a switch can be attached to any port to provide additional ethernet jacks for distribution. Many newer homes and businesses have ethernet cabling and wall jacks already installed. With older buildings a bit of elbow grease or an electrician’s help may be required to get things setup.
Connect each ethernet cable to your primary router or switch on one end, and to your remote access point on the other. This kind of setup creates a wired-to-wireless bridge in each remote location, nodes that provide WiFi coverage for each area.
If running ethernet cabling isn’t an option, another solution is to use powerline networking. These devices plug into your electrical outlets and bridge your network over in-wall power cabling. This is very convenient, though in practice the brand of equipment used and the condition of your building’s electrical wiring will dictate how speedy and reliable this solution is.
Use WiFi Extenders as a Fallback Choice
Another popular method for extending your WiFi network range is to use a WiFi extender, or a wireless extension feature built into a WiFi router. These devices pick up on existing WiFi signals and rebroadcast them to give a signal boost and extra range. The extender needs to be placed closer to the primary transmitter than a second wired access point would be, in order to stay in range of the original signal for relay.
Configuration should account for the same details as above: use the same network name and password for the extended/repeated signal as the original network, and turn off any DHCP or routing capabilities on the device. You’re just looking to bridge and extend a signal, not create a new network.
In my experience WiFi extenders can be a hit-or-miss proposition. Some of my clients have had very good luck with WiFi extenders, others find them unreliable. A wired backbone is preferable when available.
For additonal tips on troubleshooting WiFi issues, see How To Fix Common WiFi Problems [MacRx].
![How To Extend Your WiFi Network Range [MacRx] Extend-WiFi.jpg](https://www.cultofmac.com/wp-content/uploads/2011/09/Extend-WiFi1.jpg)

