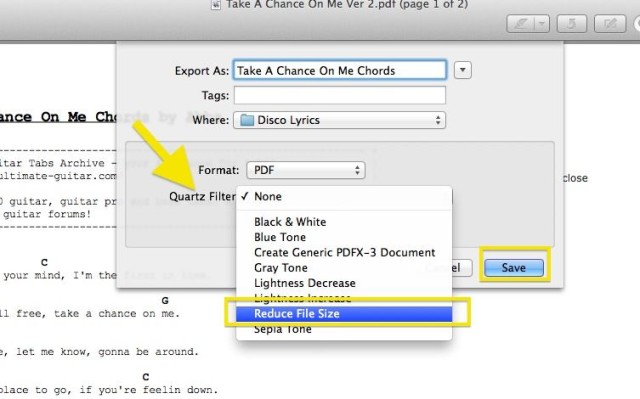Ever wonder why that PDF with just text in it is somehow bloated to a massive file size? Why should something that would be under 500 kilobytes if it were a Text Edit file be two or three megabytes when put into PDF form?
Well, the answer can vary, but if you ever get a PDF from someone that’s too darn big, say, to send via email, then you can use Preview to shrink the file size down to, well, size.
Preview is the built-in file viewer for images and PDF documents, so it’s super easy to find and use.
First off, you’ll need to launch Preview from your Applications folder or Dock, and then open the PDF document you want to shrink down. Next, head up to the File menu, and choose Export, as in the screenshot above.
Then you’ll get a file dialog, and you’ll want to click on the popup menu net to Quartz Filter, the built in image processing system for OS X. Choose the Reduce File Size option (see below), change the name to a new one, and then hit Save.
Now you’ll have a PDF that’s smaller in size, unless you don’t, which can happen sometimes with some PDFs. Make sure you open the new file to check the image and text quality–sometimes this file reduction can result in an unacceptable loss in image quality or text readability, so go back to your original file and find another way to send it.
Via: OS X Daily
![How To Use Preview To Make Your PDF Documents Smaller [OS X Tips] Export](https://www.cultofmac.com/wp-content/uploads/2013/12/Export.jpg)